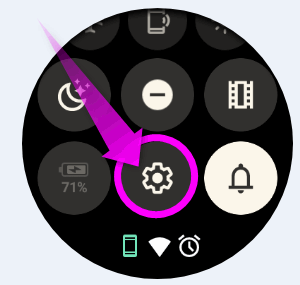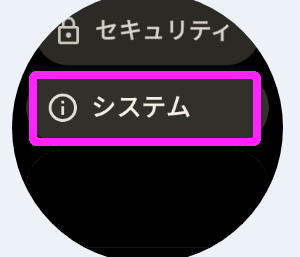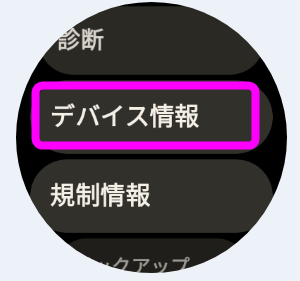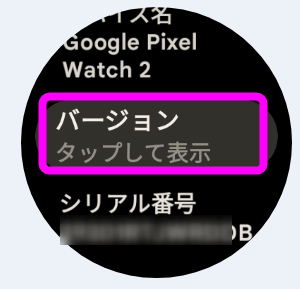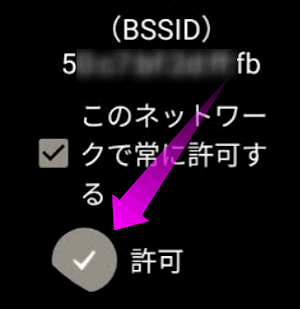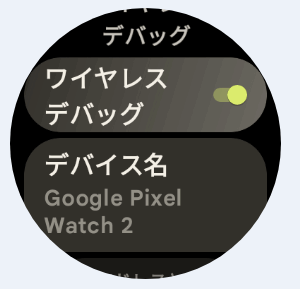Pixel Watch/Galaxy Watchで開発者向けオプションを表示させる
最終更新日 2023-12-28 19:02
プログラムが出来なくてもPixel Watch/Galaxy Watchで文字盤を自作できる「Watch Face Studio」。
作った文字盤を実際にスマートウォッチで表示させるには、Pixel Watch/Galaxy Watchで「開発者向けオプション」を表示させる必要があります。
今回は、Pixel Watch/Galaxy Watchで開発者向けオプションを表示させる方法を紹介します。
Sponsored Link
目次
スマートウォッチで開発者向けオプションを表示させる
Wear OSのスマートウォッチ(今のところPixel Watch とGalaxy Watchですが)で、開発者向けオプションを表示させる方法はアンドロイドのスマートフォンとほぼ同じです。
やり方は以下。
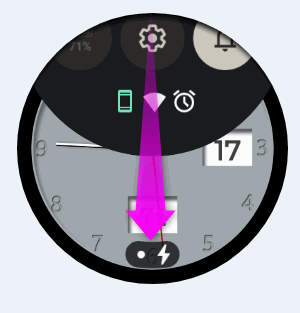 Pixel/Galaxy Watchのクィック設定を呼び出し・・・
Pixel/Galaxy Watchのクィック設定を呼び出し・・・
Pixel Watchの場合
Pixel WatchとGalaxy Watchで若干手順が違います。まずは「Pixel Watch」から。
 7回タップすると、「開発者向けオプションが有効になりました」と表示されます。
7回タップすると、「開発者向けオプションが有効になりました」と表示されます。
スマートウォッチの画面を左から中央部にかけてスワイプして戻ります。
 すると「システム」の下に「開発者向けオプション」が表示されるようになりました。
すると「システム」の下に「開発者向けオプション」が表示されるようになりました。
Galaxy Watchの場合
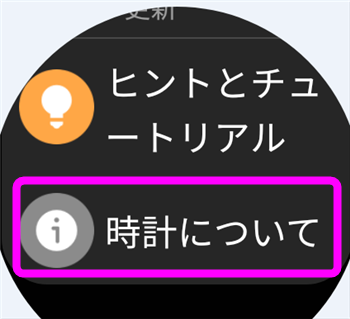 Galaxy Watchの場合は「設定」の「時計について」を開きます。
Galaxy Watchの場合は「設定」の「時計について」を開きます。
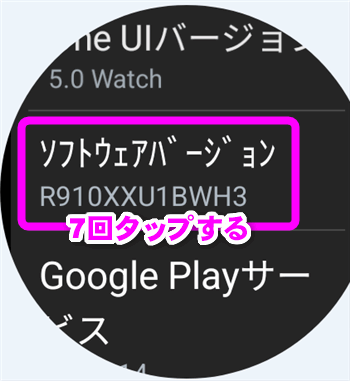 「ソフトウェアバージョン」という項目があるので、ここを7回連続でタップします。
「ソフトウェアバージョン」という項目があるので、ここを7回連続でタップします。
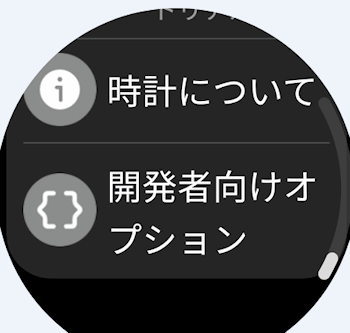 一番下に「開発者向けオプション」が表示されるようになりました。
一番下に「開発者向けオプション」が表示されるようになりました。
パソコンとPixel/Galaxy Watchをつなぐ
開発者向けオプションは、パソコンとPixel/Galaxy Watchを接続するときに使います。
今回はPixel WatchやGalaxy Watchの文字盤を作成できる「Watch Face Studio」でスマートウォッチと接続する方法を紹介します。
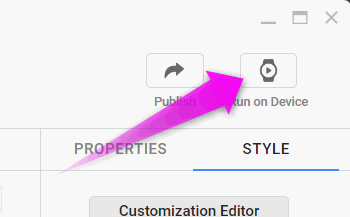 Watch Face Studioの右上にある「Run on Device」をクリックします。
Watch Face Studioの右上にある「Run on Device」をクリックします。
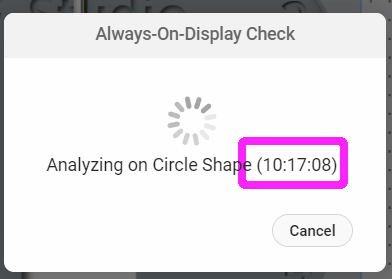 Always on Display(常時点灯時)に、問題がないかチェックが始まります。
Always on Display(常時点灯時)に、問題がないかチェックが始まります。
24:00:00で終了します。
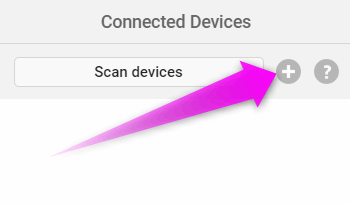 すると「Connected Devices」という画面になるので、プラスのアイコンをクリック。
すると「Connected Devices」という画面になるので、プラスのアイコンをクリック。
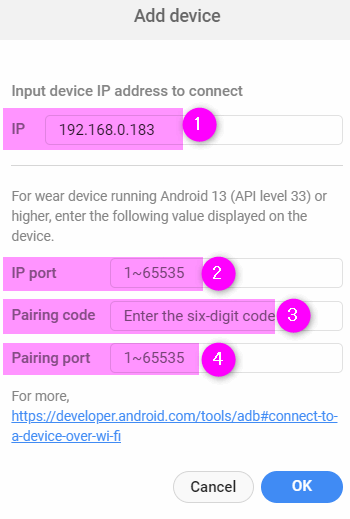 「Add Device」という画面になりました。
「Add Device」という画面になりました。
ここで入力するのは、
①スマートウォッチのIPアドレス
②スマートウォッチのポート番号
③ペアリングコード
④ペアリングポート
です。ここまで来たら今度はスマートウォッチの操作。
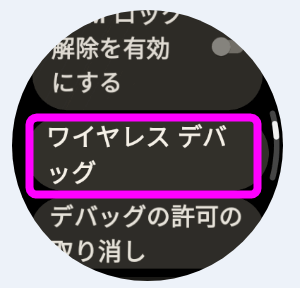 下にスクロールすると「ワイヤレスデバッグ」という項目があるのでここをタップ。
下にスクロールすると「ワイヤレスデバッグ」という項目があるのでここをタップ。
 1回目だけこのように「このネットワークでデバッグを許可しますか」という表示が出ます。
1回目だけこのように「このネットワークでデバッグを許可しますか」という表示が出ます。
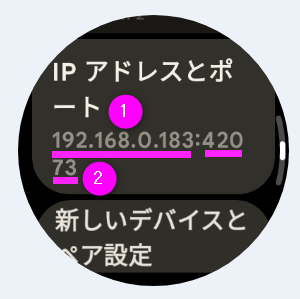 下にスクロールすると、①のIPアドレスと、②のポート番号が表示されます。
下にスクロールすると、①のIPアドレスと、②のポート番号が表示されます。
この①と②を先程のパソコンの画面に入力します。
なお、①のIPアドレスは基本的には1度入力すると変更がないので、2回目以降は入力する必要はないでしょう。
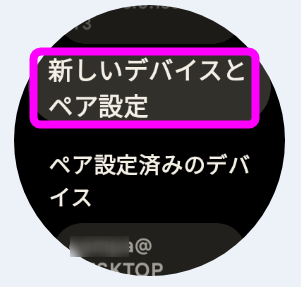 少し下にスクロールして、「新しいデバイスとペア設定」をタップします。
少し下にスクロールして、「新しいデバイスとペア設定」をタップします。
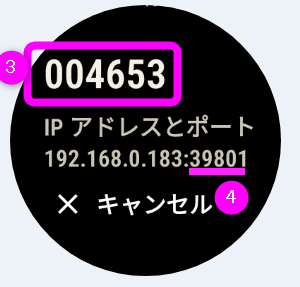 すると6桁の数字の③「ペアリングコード」が表示されます。
すると6桁の数字の③「ペアリングコード」が表示されます。
その下には④の@ペアリングポート」が表示されます。
この2つを先程のパソコンの画面の③と④に入力します。
パソコンの画面の「OK」をクリックします。
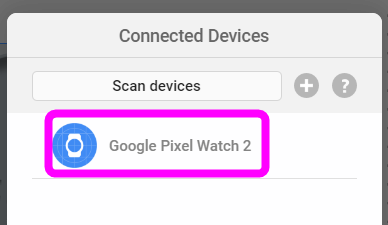 するとパソコンとスマートウォッチが接続できました。
するとパソコンとスマートウォッチが接続できました。
なお、接続はパソコンの電源を切ったり、スリープさせると接続も切れてしまいます。
なので、その度に接続する必要があります。
また、パソコンとスマートウォッチは同じWi-Fiネットワークに接続する必要があります。
関連ページ
- Pixel Watchで英語・ローマ字入力するには
- スマートウォッチの点灯時間を長くする
- Wear OS by Googleのスマートウォッチで画面をキャプチャーするには
- Galaxy WatchでGoogle ウォレットを使うには
- Galaxy Watchの文字盤をインストールするには
最終更新日 2023-12-28 19:02
Sponsord Link
![]() 最終更新日 2023-12-28 19:02 / 投稿日:2023-12-18
|
最終更新日 2023-12-28 19:02 / 投稿日:2023-12-18
| ![]() |
| ![]() |
| ![]()