人気記事 |
おすすめ記事 |
Gmailの差出人・宛名の名前を変更するには
Gmailを仕事で使っている場合、こちらの名前(差出人)の名前が相手に表示されてしまいます。この差出人の名前を変更する方法を紹介します。
普段仕事などでGmailを使っている人も多いかと思います。
あまり意識していませんが、相手側に表示されるこちら側の名前、きちんと把握していますか?仮名やハンドルネームを使っている場合、相手に表示されてしまっているかもしれません。
目次
Gmailの差出人の仕組み
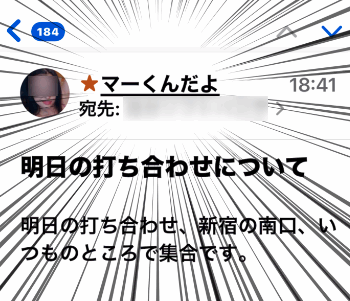 私は2004年ぐらいからGmailを使っているのですが、Gmailでは自分の名前(送信者の名前)を自由に決めることができます。
私は2004年ぐらいからGmailを使っているのですが、Gmailでは自分の名前(送信者の名前)を自由に決めることができます。
まさか仕事で使うとは思っていなかったので、恥ずかしい名前で設定してあることも!?
一度、自分自身や自分が持っている他のメールアドレスに送信して、自分の名前がどの用に表示されるか確認したほうがいいかもしれません。
iPhoneの場合
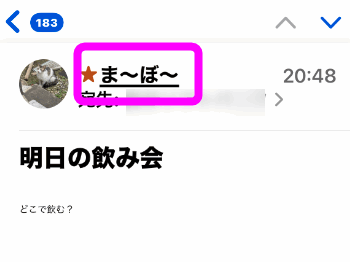 ちなみにiPhoneの場合、
ちなみにiPhoneの場合、![]() メールアプリで受信した場合は・・・
メールアプリで受信した場合は・・・
Gmailの名前を変更するには
さて、Gmailで自分の名前、つまり送信者の名前を確認、変更するにはどうしたらいいのでしょう?
今私が確認できたのは、パソコンのブラウザ上でなら確認・変更が出来るっぽい。
手順は以下。
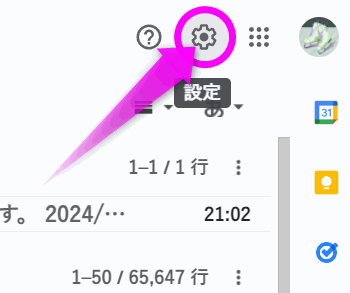 パソコンのブラウザで、Gmailを開きます。
パソコンのブラウザで、Gmailを開きます。
画面右上に![]() ダイアルがあるので、ここをクリック。
ダイアルがあるので、ここをクリック。
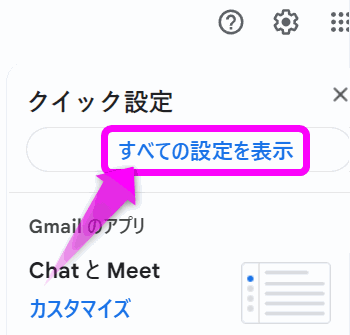 画面右側に「クィック設定」が開くので、「すべての設定を表示」をクリック。
画面右側に「クィック設定」が開くので、「すべての設定を表示」をクリック。
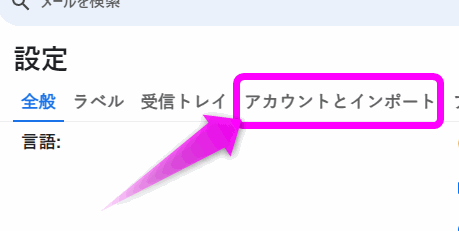 「アカウントとインポート」をクリックします。
「アカウントとインポート」をクリックします。
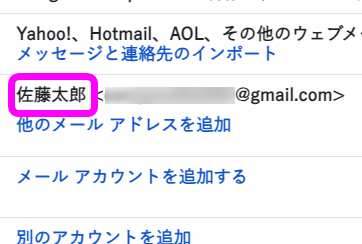 右側に送信者の名前が表示されています。
右側に送信者の名前が表示されています。
ここが相手側に表示されるこちらの名前です。
名前を変更する
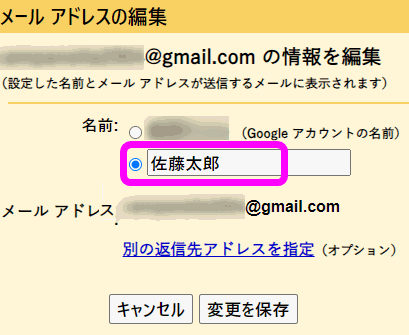 「名前」の部分にGoogleアカウントの名前を使用するか、好きな名前を決めるか。
「名前」の部分にGoogleアカウントの名前を使用するか、好きな名前を決めるか。
好きな名前にする場合は、下の段の方にチェックを入れ、名前を入力します。
最後に「変更を保存」をクリック。
関連ページ
radikoタイムフリーの聴取可能期限を解除する
radikoのタイムフリーでは、24時間以内に合計3時間までの聴取可能期限があります。この制限を解除する方法を紹介。
radikoは、私もよく使っているアプリの1つなのですが、聞き逃しを1週間以内であれば聞くことが出来る「タイムフリー」機能が制限が多く使いづらいんです。
一度タイムフリーで再生させると、24時間以内に合計3時間までしか再生出来ません。有料プランでもこのルールは変わらず。
今日、タイムフリーで再生した番組を翌日もう一度聞こう。とは出来なんです。そこで今回は、一週間以内であればタイムフリーで何度も再生させる裏技を紹介します。
目次
radikoのタイムフリーの制限を解除せよ
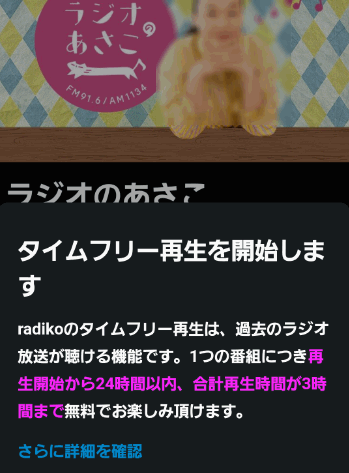 radikoでタイムフリーを再生させると、このように「1つの番組につき再生開始から24時間以内、合計再生時間が3時間まで」という制限が発生します。
radikoでタイムフリーを再生させると、このように「1つの番組につき再生開始から24時間以内、合計再生時間が3時間まで」という制限が発生します。
この制限の理由は不明です。
有料プランに加入すれば、ずっと聞けるのかな?と思ったのですが、有料プランはタイムフリーではなく、エリアフリーになるだけらしい・・・
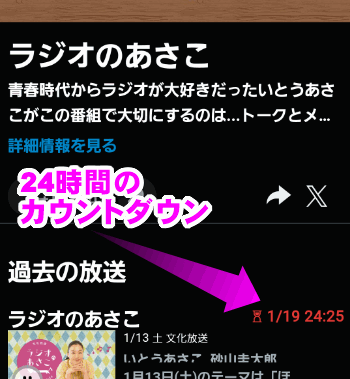 再生させると、このように24時間のカウントダウンが表示されるようになります。
再生させると、このように24時間のカウントダウンが表示されるようになります。
radikoのタイムフリーの時間制限を解除
radikoのタイムフリーの制限を解除する方法はとても簡単。特別なアプリは必要ありません。
実行できる条件
ただし、残念ながらiPhoneでは出来ません。出来なくはないのですが、かなりめんどくさいです。(後述)
その代わりアンドロイドであれば、特別なアプリをインストールしなくても簡単に出来ます。
ブラウザのPCモードとシークレットモード
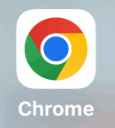 スマホにインストールされているブラウザ(ここではChrome)を立ち上げます。
スマホにインストールされているブラウザ(ここではChrome)を立ち上げます。
Galaxyの「ブラウザ」でも同じ手順で進めてください。
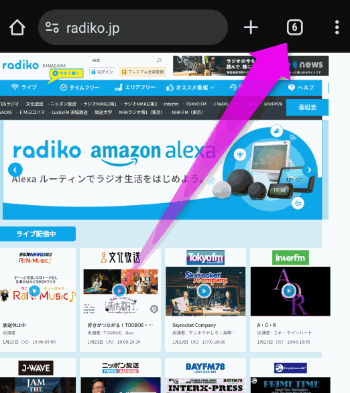 Chrome(もしくはブラウザ)を立ち上げたら、矢印の先の「タブ」のアイコンをタップします。
Chrome(もしくはブラウザ)を立ち上げたら、矢印の先の「タブ」のアイコンをタップします。
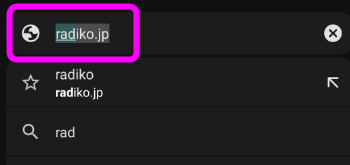 radikoのアドレス https://radiko.jpを入力します。
radikoのアドレス https://radiko.jpを入力します。
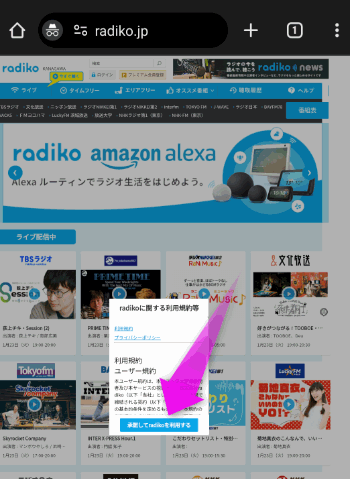 このようにパソコン版のradikoが表示されます。
このようにパソコン版のradikoが表示されます。
文字が小さい場合はピッチインして拡大してください。
利用規約が表示されるので、「同意してradikoを利用する」をタップ。
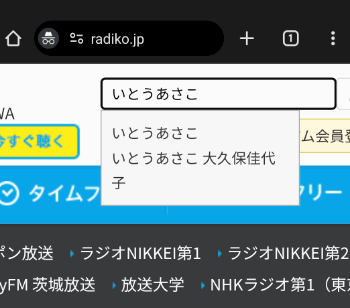 右上に検索欄があるので、タップしてタイムフリーで聞きたい番組を検索します。
右上に検索欄があるので、タップしてタイムフリーで聞きたい番組を検索します。
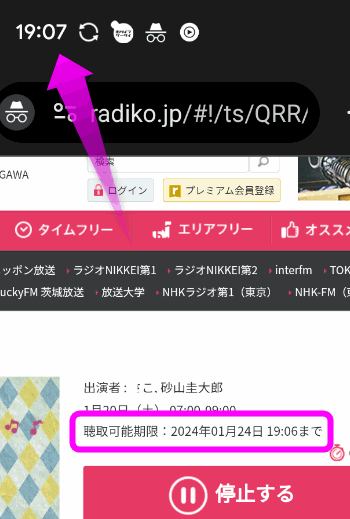 このままだと聴取可能期限は、radikoアプリと同じ24時間のままです。
このままだと聴取可能期限は、radikoアプリと同じ24時間のままです。
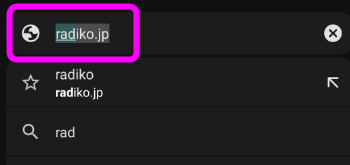 ふたたびradikoへアクセス。(ブックマークやお気に入りに入れておくと楽です)
ふたたびradikoへアクセス。(ブックマークやお気に入りに入れておくと楽です)
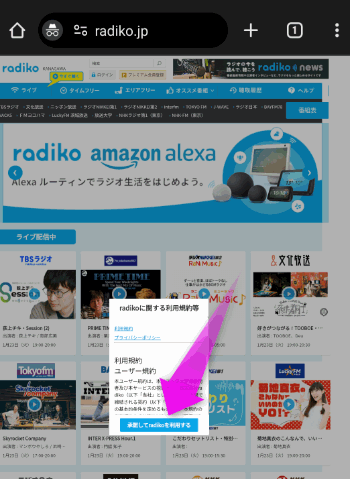 シークレットモードではタブを閉じると、全てのデータが消去されます。なのでふたたび利用規約のボタンなどが表示されてしまいますが、同時に聴取可能期限もリセットされるので・・・
シークレットモードではタブを閉じると、全てのデータが消去されます。なのでふたたび利用規約のボタンなどが表示されてしまいますが、同時に聴取可能期限もリセットされるので・・・
iPhoneの場合
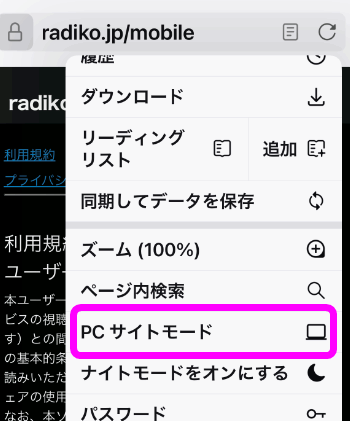 iPhoneのブラウザでも「PCサイトモード」というのが選択できるのですが・・・
iPhoneのブラウザでも「PCサイトモード」というのが選択できるのですが・・・
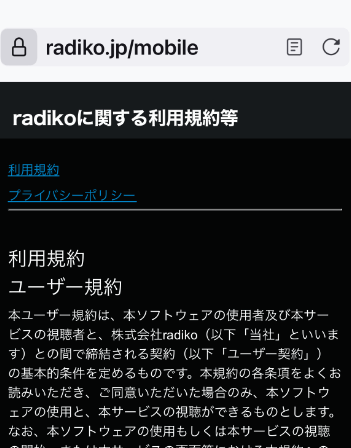 このようにパソコン版表示にしてもスマホ版が表示されてしまうんです。
このようにパソコン版表示にしてもスマホ版が表示されてしまうんです。
この場合、再生できるのは3分間だけなんです。
iPhone版のradikoは、キャッシュを削除できないので、iPhoneでradikoの聴取可能期限をリセットするには、アプリを一度アンインストールして、ふたたびインストールする必要があります。めんどくさいですよね・・・
関連ページ
Pixel Watch/Galaxy Watchで開発者向けオプションを表示させる
Wear OSで、文字盤を自作したり、アプリを開発する場合に、実機で表示させるには開発者向けオプションを表示させる必要があります
プログラムが出来なくてもPixel Watch/Galaxy Watchで文字盤を自作できる「Watch Face Studio」。
作った文字盤を実際にスマートウォッチで表示させるには、Pixel Watch/Galaxy Watchで「開発者向けオプション」を表示させる必要があります。
今回は、Pixel Watch/Galaxy Watchで開発者向けオプションを表示させる方法を紹介します。
目次
スマートウォッチで開発者向けオプションを表示させる
Wear OSのスマートウォッチ(今のところPixel Watch とGalaxy Watchですが)で、開発者向けオプションを表示させる方法はアンドロイドのスマートフォンとほぼ同じです。
やり方は以下。
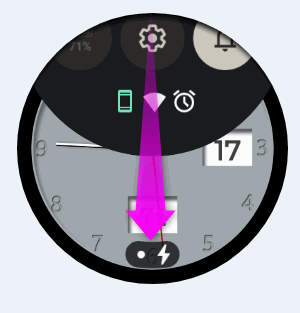 Pixel/Galaxy Watchのクィック設定を呼び出し・・・
Pixel/Galaxy Watchのクィック設定を呼び出し・・・
Pixel Watchの場合
Pixel WatchとGalaxy Watchで若干手順が違います。まずは「Pixel Watch」から。
 7回タップすると、「開発者向けオプションが有効になりました」と表示されます。
7回タップすると、「開発者向けオプションが有効になりました」と表示されます。
スマートウォッチの画面を左から中央部にかけてスワイプして戻ります。
 すると「システム」の下に「開発者向けオプション」が表示されるようになりました。
すると「システム」の下に「開発者向けオプション」が表示されるようになりました。
Galaxy Watchの場合
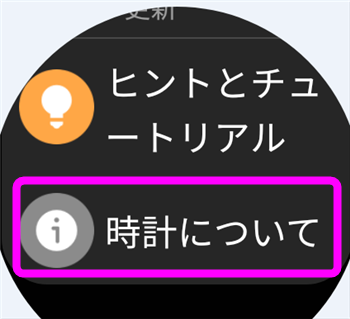 Galaxy Watchの場合は「設定」の「時計について」を開きます。
Galaxy Watchの場合は「設定」の「時計について」を開きます。
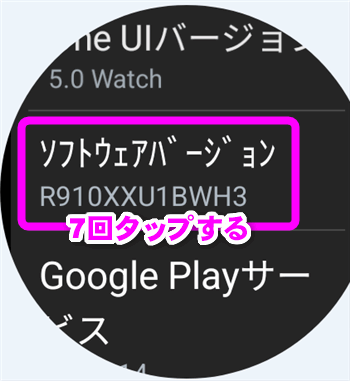 「ソフトウェアバージョン」という項目があるので、ここを7回連続でタップします。
「ソフトウェアバージョン」という項目があるので、ここを7回連続でタップします。
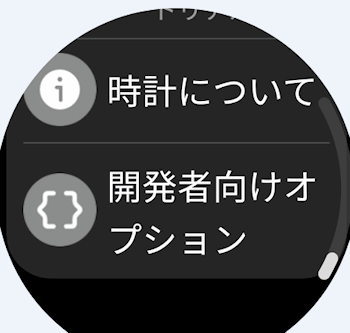 一番下に「開発者向けオプション」が表示されるようになりました。
一番下に「開発者向けオプション」が表示されるようになりました。
パソコンとPixel/Galaxy Watchをつなぐ
開発者向けオプションは、パソコンとPixel/Galaxy Watchを接続するときに使います。
今回はPixel WatchやGalaxy Watchの文字盤を作成できる「Watch Face Studio」でスマートウォッチと接続する方法を紹介します。
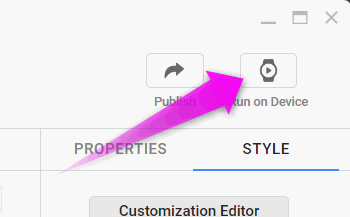 Watch Face Studioの右上にある「Run on Device」をクリックします。
Watch Face Studioの右上にある「Run on Device」をクリックします。
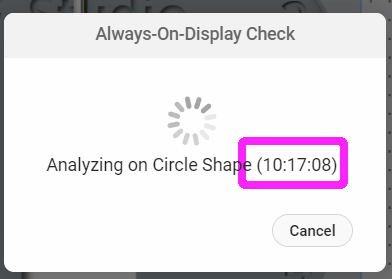 Always on Display(常時点灯時)に、問題がないかチェックが始まります。
Always on Display(常時点灯時)に、問題がないかチェックが始まります。
24:00:00で終了します。
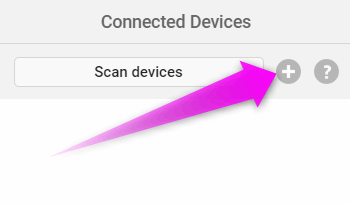 すると「Connected Devices」という画面になるので、プラスのアイコンをクリック。
すると「Connected Devices」という画面になるので、プラスのアイコンをクリック。
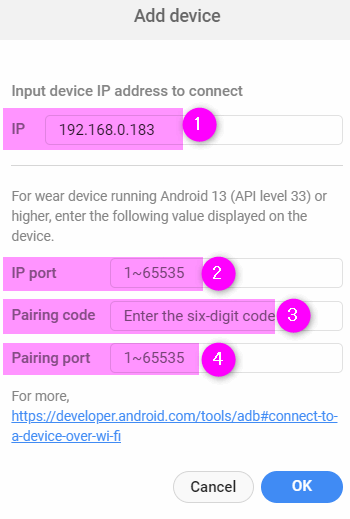 「Add Device」という画面になりました。
「Add Device」という画面になりました。
ここで入力するのは、
①スマートウォッチのIPアドレス
②スマートウォッチのポート番号
③ペアリングコード
④ペアリングポート
です。ここまで来たら今度はスマートウォッチの操作。
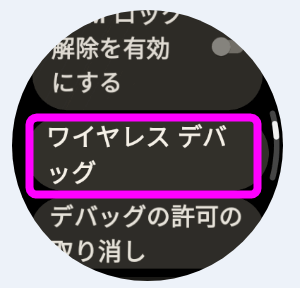 下にスクロールすると「ワイヤレスデバッグ」という項目があるのでここをタップ。
下にスクロールすると「ワイヤレスデバッグ」という項目があるのでここをタップ。
 1回目だけこのように「このネットワークでデバッグを許可しますか」という表示が出ます。
1回目だけこのように「このネットワークでデバッグを許可しますか」という表示が出ます。
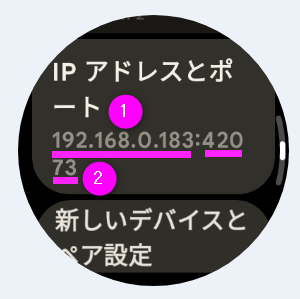 下にスクロールすると、①のIPアドレスと、②のポート番号が表示されます。
下にスクロールすると、①のIPアドレスと、②のポート番号が表示されます。
この①と②を先程のパソコンの画面に入力します。
なお、①のIPアドレスは基本的には1度入力すると変更がないので、2回目以降は入力する必要はないでしょう。
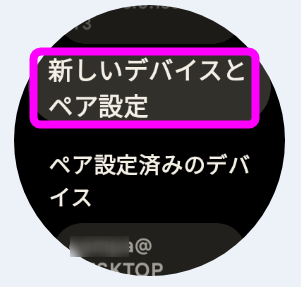 少し下にスクロールして、「新しいデバイスとペア設定」をタップします。
少し下にスクロールして、「新しいデバイスとペア設定」をタップします。
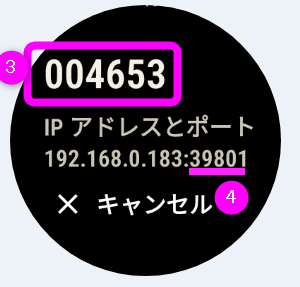 すると6桁の数字の③「ペアリングコード」が表示されます。
すると6桁の数字の③「ペアリングコード」が表示されます。
その下には④の@ペアリングポート」が表示されます。
この2つを先程のパソコンの画面の③と④に入力します。
パソコンの画面の「OK」をクリックします。
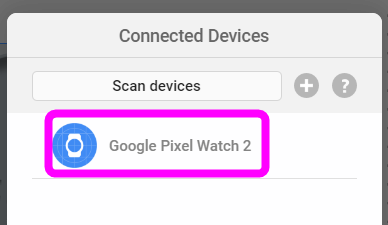 するとパソコンとスマートウォッチが接続できました。
するとパソコンとスマートウォッチが接続できました。
なお、接続はパソコンの電源を切ったり、スリープさせると接続も切れてしまいます。
なので、その度に接続する必要があります。
また、パソコンとスマートウォッチは同じWi-Fiネットワークに接続する必要があります。
関連ページ
- Pixel Watchで英語・ローマ字入力するには
- スマートウォッチの点灯時間を長くする
- Wear OS by Googleのスマートウォッチで画面をキャプチャーするには
- Galaxy WatchでGoogle ウォレットを使うには
- Galaxy Watchの文字盤をインストールするには
Pixel Watchで英語・ローマ字入力するには
Pixel Watch でも字を入力するときにローマ字など英字を入力する方法を紹介します。
Pixel WatchのPlay StoreやLINEなどの返信で文字を入力することができるのですが、日本語からローマ字(英字)に切り替えたくても、切替用のボタンがありません。
今回はPixel Watchで英語を入力する方法を紹介します。
目次
Pixel Watchで文字入力
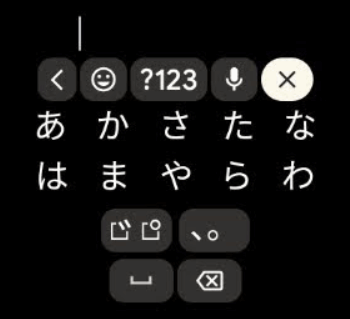 Pixel Watch でももちろん日本語入力が出来ます。
Pixel Watch でももちろん日本語入力が出来ます。
LINEの返信時に日本語で返事をしたり、Play Storeでアプリを検索することが可能です。
Pixel Watchで英語を入力する
ところが英語入力のボタンがありません。どうやって入力するのでしょう?
多分、GoogleはそこまでPixel Watchに力を入れてないんだろうなぁ・・・。Apple Watchに比べるとあまりに売れ行きも少なすぎるし・・・。
Pixel Watchではスマートウォッチ版のGboardでも字を入力するのですけれど、検索しても他の日本語入力アプリは見つかりませんでした。
Apple WatchやGalaxy Watchはこの辺、きちんと作り込まれているんだけれど、ちょっとそこまで力を入れられないのかもしれません。
言語を英語にする
もちろんPixel Watchでも英語の入力は可能です。ちょっとめんどくさいですけれどね。
 日本語キーボードのときに丸で囲ったスペースを入力するボタンをタップしたままにします。
日本語キーボードのときに丸で囲ったスペースを入力するボタンをタップしたままにします。
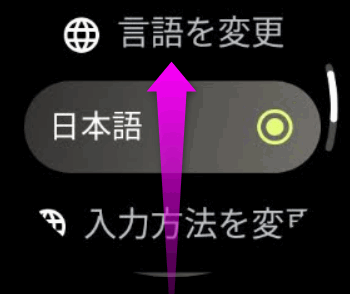 すると「言語を変更」の画面になりました。
すると「言語を変更」の画面になりました。
下にスクロールします。
「言語設定」をタップします。
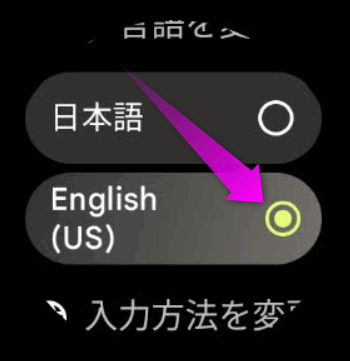 「English(US)」が追加されたのでチェックをします。
「English(US)」が追加されたのでチェックをします。
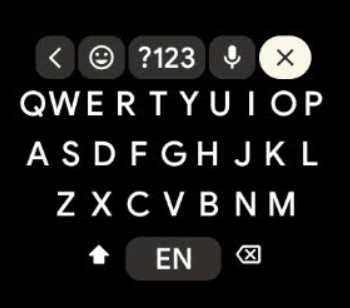 これで英語が入力できるようになりました。大文字ですが、2文字目からは小文字になります。
これで英語が入力できるようになりました。大文字ですが、2文字目からは小文字になります。
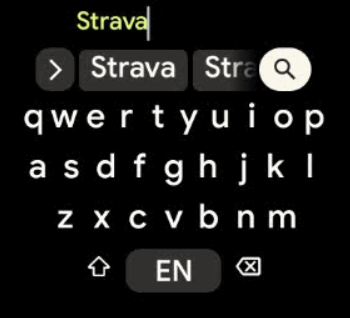 Play Storeで英語名のアプリを検索するときは、このやり方で入力できます。
Play Storeで英語名のアプリを検索するときは、このやり方で入力できます。
日本語に戻すには
日本語に戻したいときは──
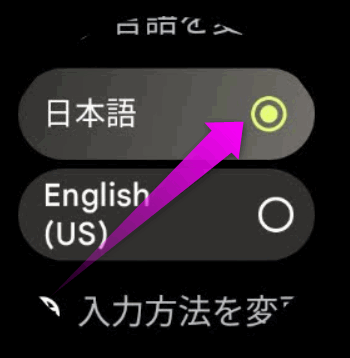 言語を変更の画面になるので、「日本語」にチェックを入れます。
言語を変更の画面になるので、「日本語」にチェックを入れます。
これで日本語が入力できるようになりました。
関連ページ
- 日本語入力アプリ 比較
- Apple WatchでLINEなどで日本語入力出来る?
- Xperia以外でPOBox touch日本語入力を使う
- Galaxy Watchの文字盤をインストールするには
- google日本語入力の変換がおかしい時
- iPhoneやスマホの日本語入力履歴を削除する
- MacにGoogle日本語入力をインストールするには
Googleアカウントのパスキーを使う方法と買い替えの引き継ぎ方法は?
パスワードの代わりになるパスキーをGoogleアカウントで使う方法や、スマホを買い替えたときの引き継ぎ方法、iPhoneでの使い方などを紹介。
パスワードの代わりとなる「パスキー」が、Googleアカウントでも使えるようになりました。
今回はGoogleデパスキーを使う方法。スマホを買い替えたときの移行方法、そしてそもそもパスキーとはなにかを紹介します。
目次
パスキーとは?
「パスキー」とは、アカウントサービスにログインする際の2段階認証の1つです。
今までの2段階認証とパスキーの違い
いままで
①IDとパスワードを入力後、送信。
②6桁のセキュリティコードが記載されたSMSが届く
③セキュリティコードを入力してログイン
パスキーの場合
①IDを入力送信
②生体認証もしくはパスコードを設定したスマホで認証してログイン
と、このようにログインまでの手順が簡潔になり、なおかつ生体認証による認証を行うので、より安全になります。
WindowsやMacでも使える
iPhoneやアンドロイドだけでなく、WindowsやMacでも使えます。
使い方は簡単。ログインするときにパスワードではなく、生体認証を使うだけ。Windowsのようにまだまだ生体認証を搭載していないパソコンの場合は、パスコードによる認証になります。
Googleのアカウントもパスキーに対応しました。なので今後はなるべくパスキーを使ってログインすることをおすすめします。
Googleアカウントでパスキーをオンにするには以下。
Googleデパスキーを使う
アンドロイドでもiPhoneでも、まずはGoogleアカウントへサインインします。
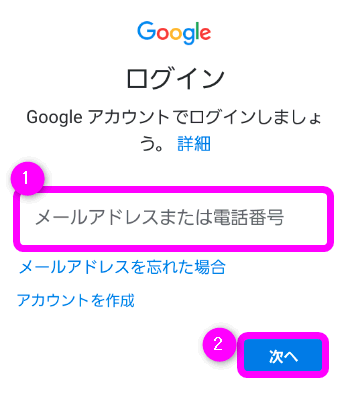 Googleアカウントのメールアドレスを入力し、②「次へ」をタップ。
Googleアカウントのメールアドレスを入力し、②「次へ」をタップ。
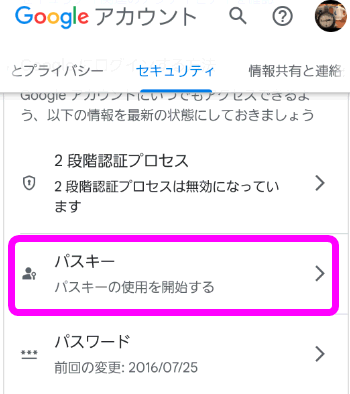 アンドロイドの場合は、この用に「パスキー」という項目があります。
アンドロイドの場合は、この用に「パスキー」という項目があります。
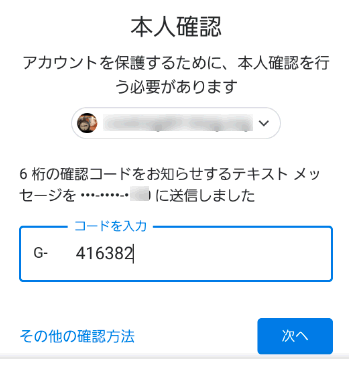 確認コードを入力します。(G-は入力しなくて構いません。数字だけ入力します)
確認コードを入力します。(G-は入力しなくて構いません。数字だけ入力します)
「次へ」をタップ。
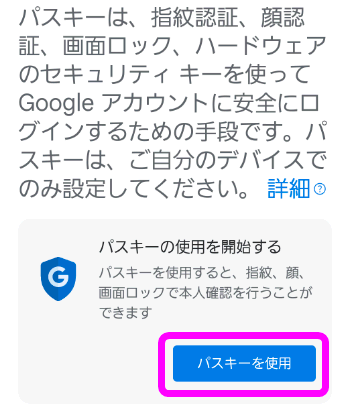 「パスキーの使用を開始する」にある「パスキーを使用」をタップします。
「パスキーの使用を開始する」にある「パスキーを使用」をタップします。
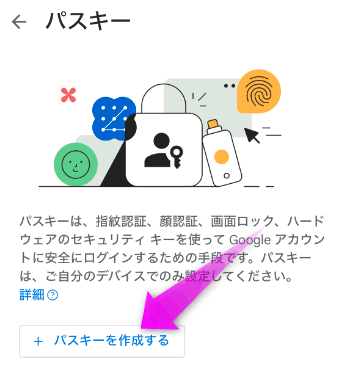 iPhoneの場合はこんな画面。
iPhoneの場合はこんな画面。
「パスキーを作成する」をタップします。
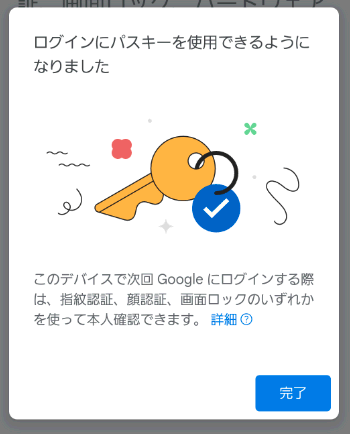 これでパスキーを使えるようになりました。
これでパスキーを使えるようになりました。
「完了」をタップします。
パスキーの使い方
パスキーを使う時の流れを紹介します。
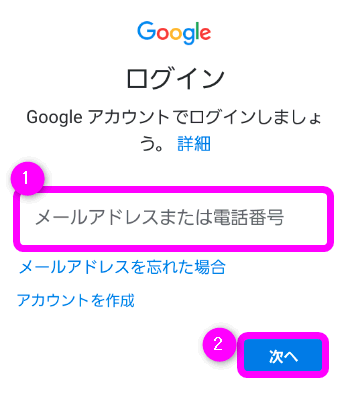 例えばGoogleアカウントにログインする時、まずはGoogleアカウントのメールアドレスを入力し、②の次へをタップ。
例えばGoogleアカウントにログインする時、まずはGoogleアカウントのメールアドレスを入力し、②の次へをタップ。
ここまでは今までと同じです。
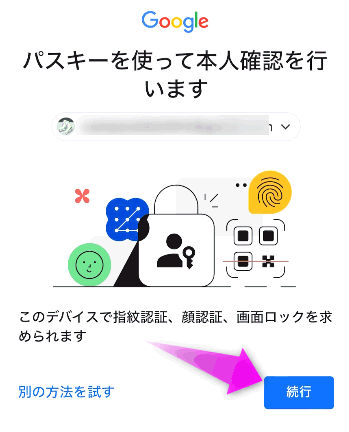 パスキーをオンにしていると、この用に「パスキーを使って本人確認を行います」という画面になるので、「続行」をタップ。
パスキーをオンにしていると、この用に「パスキーを使って本人確認を行います」という画面になるので、「続行」をタップ。
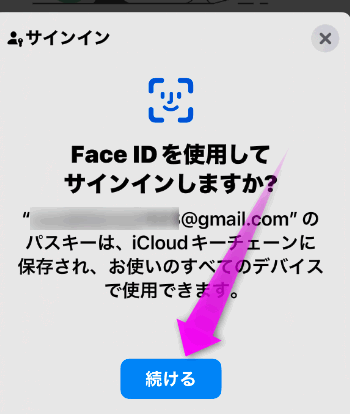 生体認証を使ってサインインするか聞いてくるので、「続ける」をタップ。
生体認証を使ってサインインするか聞いてくるので、「続ける」をタップ。
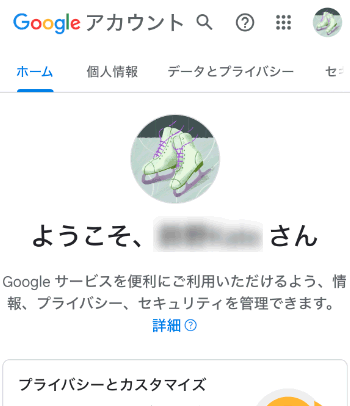 ログインできました。
ログインできました。
これで完了です。2段階認証も必要ありません。
買い替え時のパスキーの移行
パスキーはiPhoneの場合、iCloudに保存されます。なので、新しくiPhoneを買い替えてもすぐに使えます。
ただし、アンドロイドからiPhoneに買い替えた場合などは、以下のようにして移行してください。
※ 今まで使っているアンドロイドを用意しておいてください
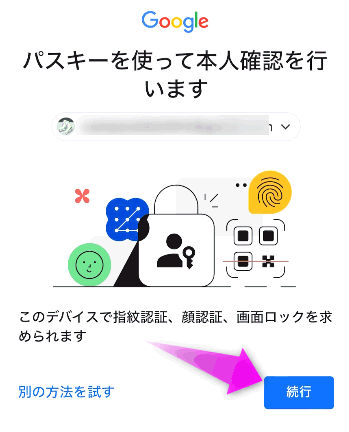 上で紹介したやり方でGoogleアカウントにログインし、セキュリティカラパスキーの作成まで進めます。
上で紹介したやり方でGoogleアカウントにログインし、セキュリティカラパスキーの作成まで進めます。
この画面になったら「続ける」をタップします。
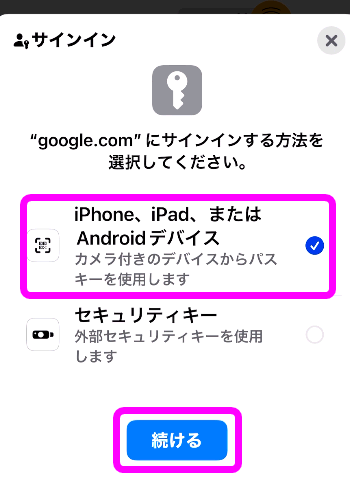 すると、このような画面になるので「iPhone、iPad、またはAndroidデバイス」にチェックを入れ、「続ける」をタップ。
すると、このような画面になるので「iPhone、iPad、またはAndroidデバイス」にチェックを入れ、「続ける」をタップ。
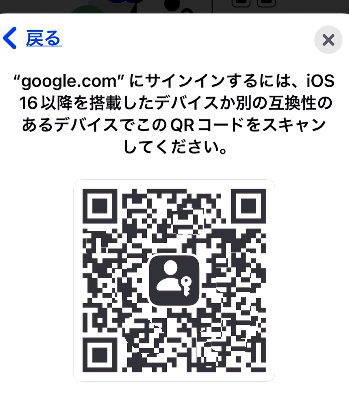 するとこの用にQRコードが表示されます。
するとこの用にQRコードが表示されます。
QRコードが表示されたら、今まで使っていたスマートフォンのカメラを立ち上げ、このQRコードをフレームに入れます。
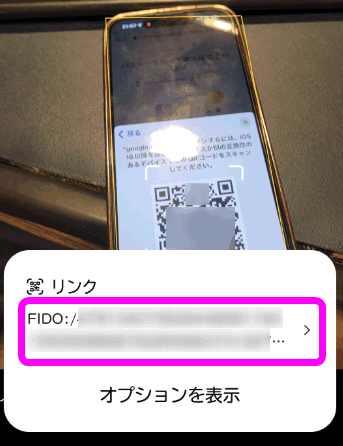 すると、この用に画面にURLのようなものが表示されるので、ここをタップ。
すると、この用に画面にURLのようなものが表示されるので、ここをタップ。
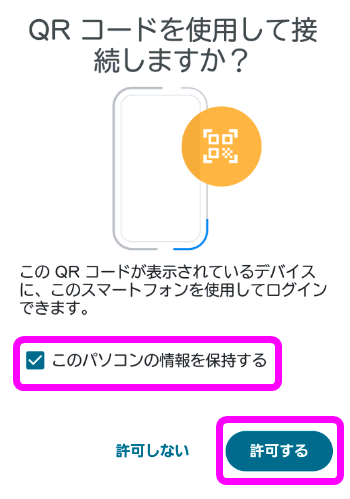 そのまま画面が切り替わり「QRコードをしy硫黄して接続しますか?」という表示になるので、「このパソコンの情報を保持する」にチェックを入れ、「許可する」をタップします。
そのまま画面が切り替わり「QRコードをしy硫黄して接続しますか?」という表示になるので、「このパソコンの情報を保持する」にチェックを入れ、「許可する」をタップします。
iPhone側での操作
 しばし待っているとこのような画面に切り替わります。「続行」をタップ。
しばし待っているとこのような画面に切り替わります。「続行」をタップ。
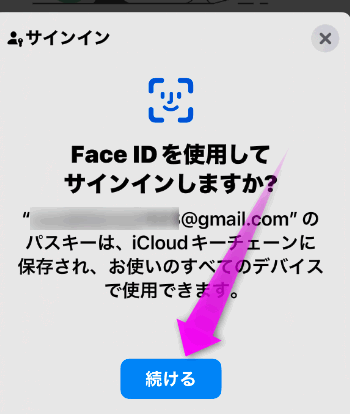 生体認証でサインインするか聞いてくるので、「続ける」をタップ。
生体認証でサインインするか聞いてくるので、「続ける」をタップ。
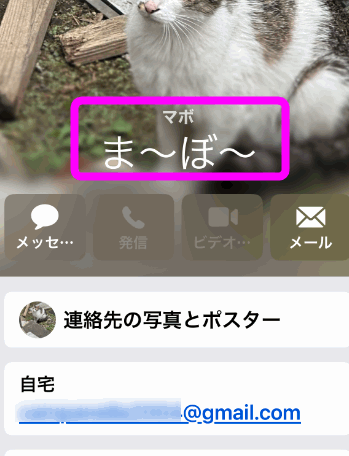
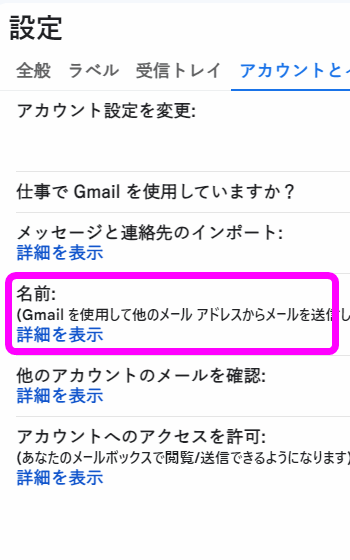
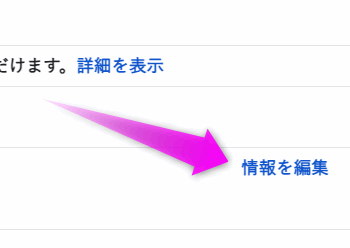
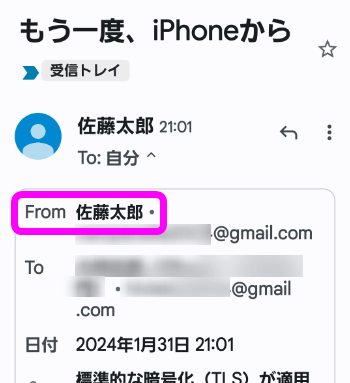
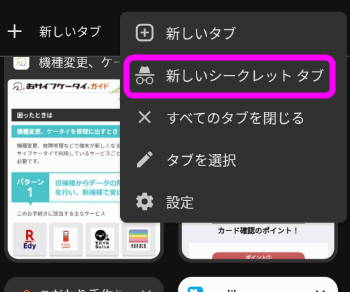
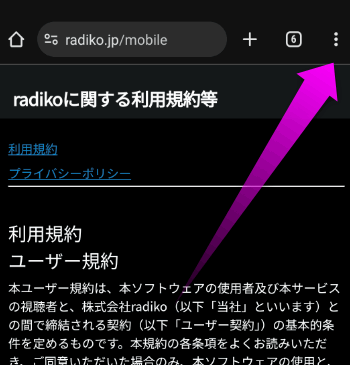
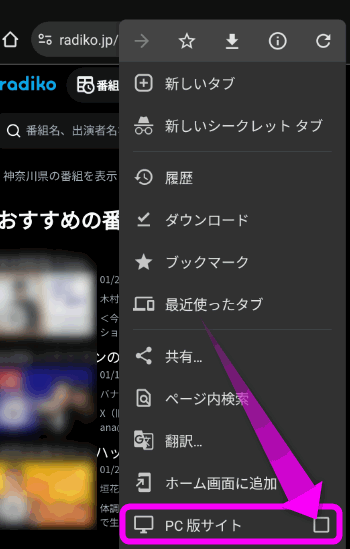
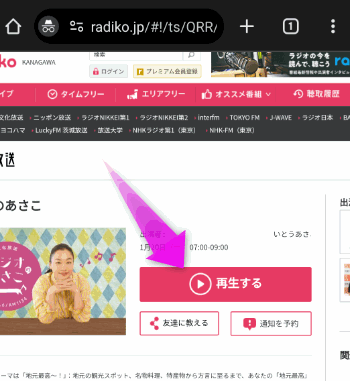
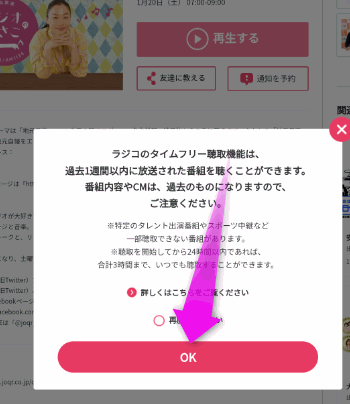
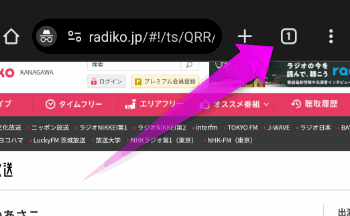
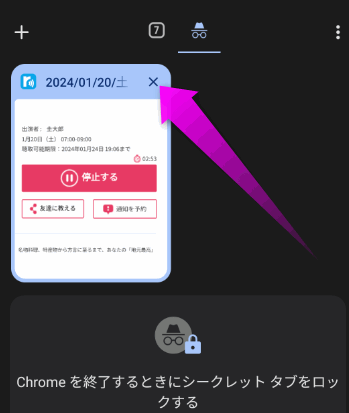
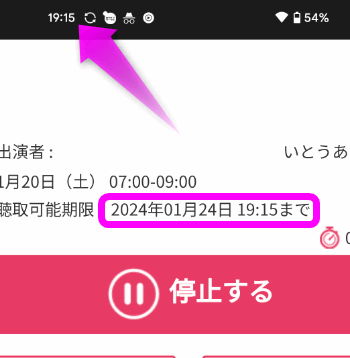
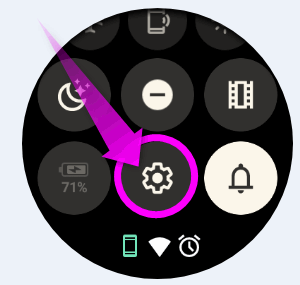
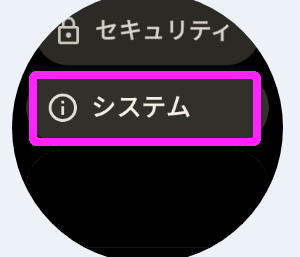
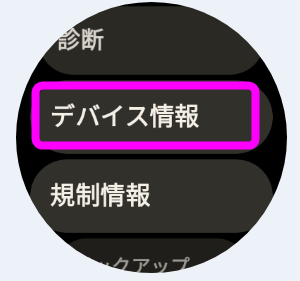
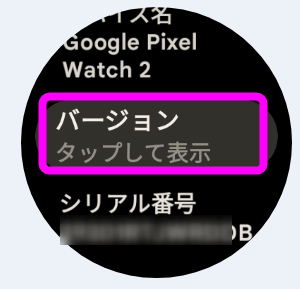




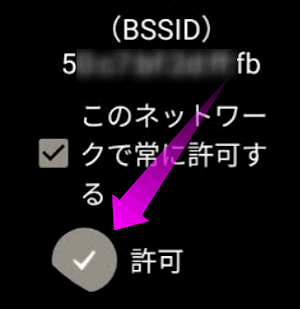
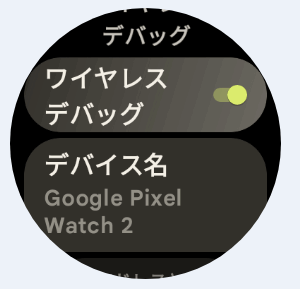
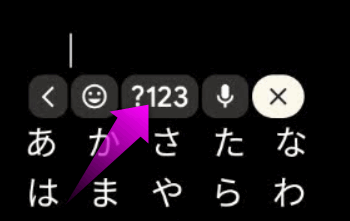
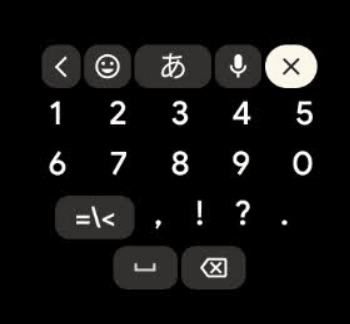
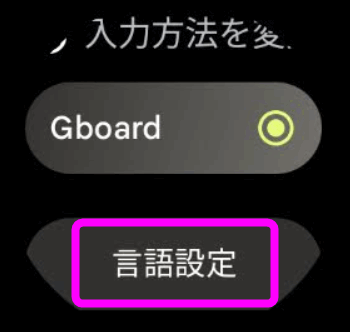
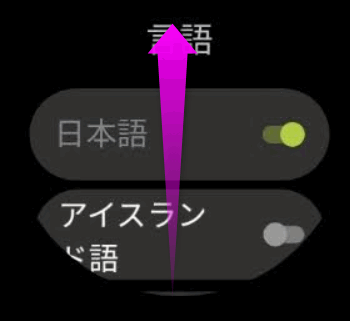
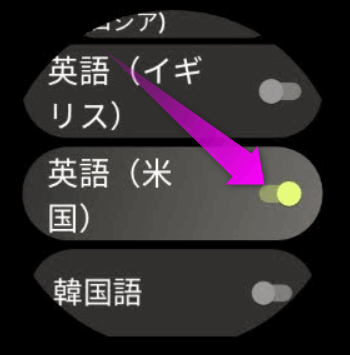
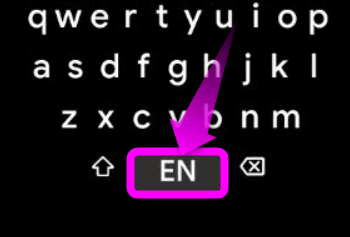
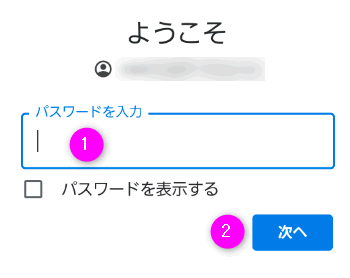
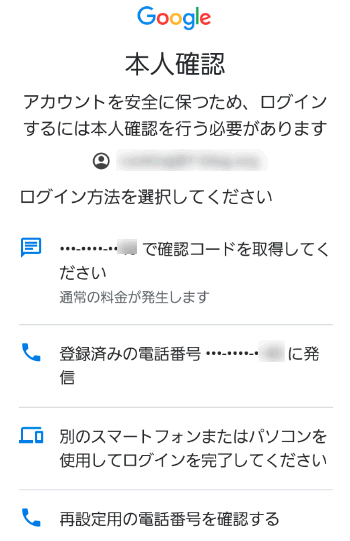
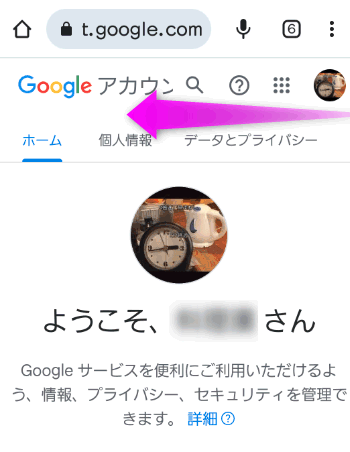
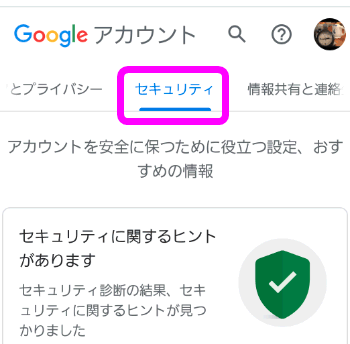
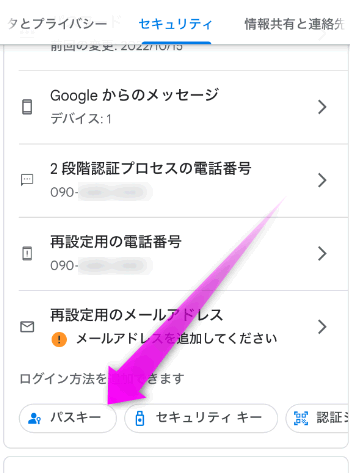
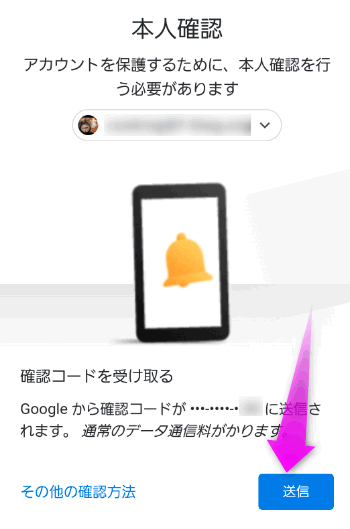
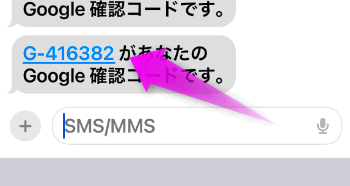
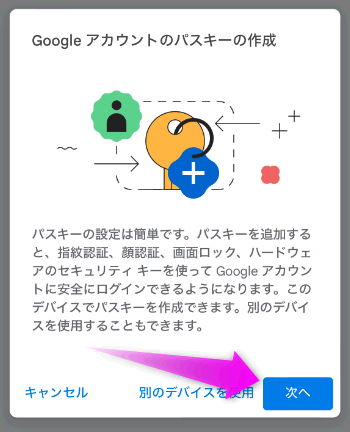
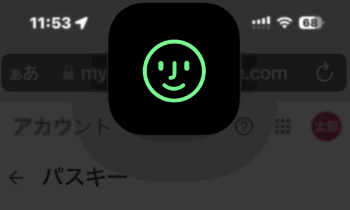
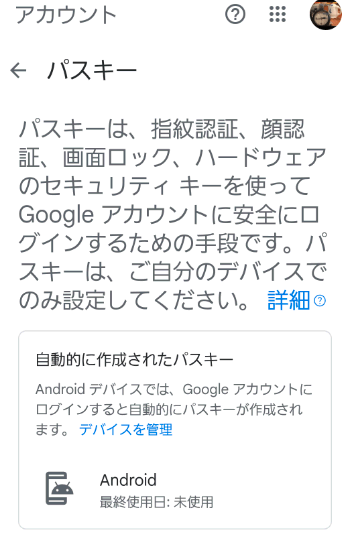
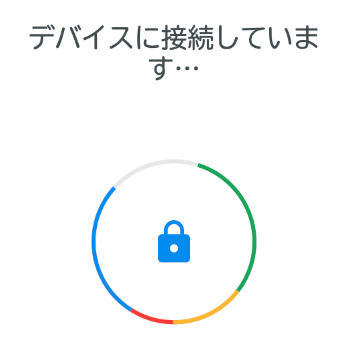
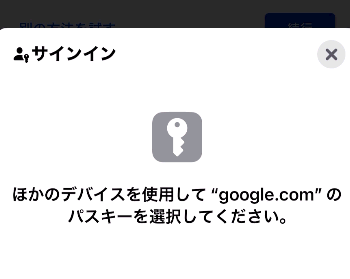
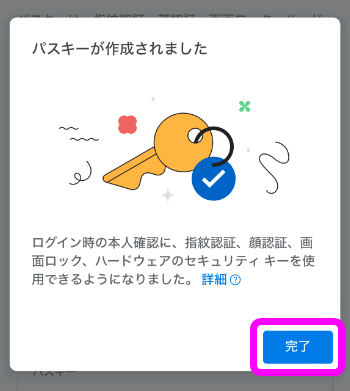
2024/02/04 01:38 【 Gmailの差出人・宛名の名前を変更するには 】 | コメント |