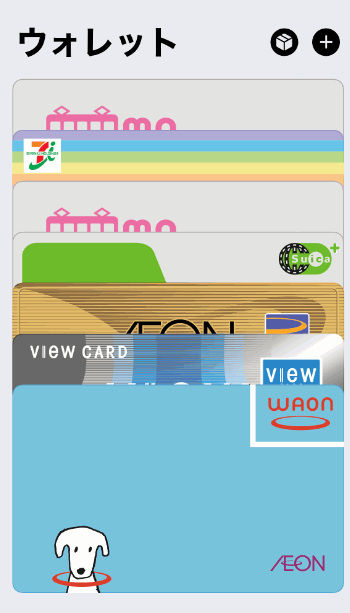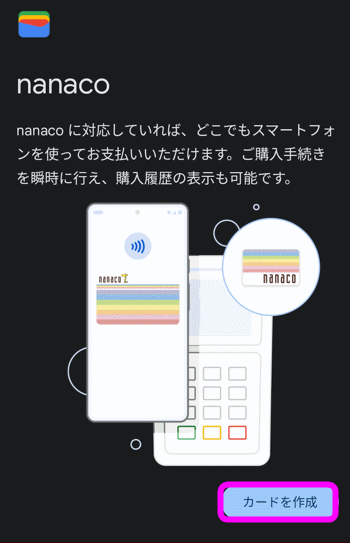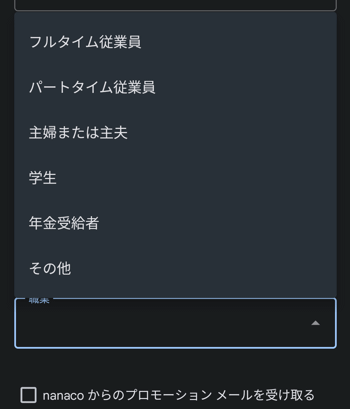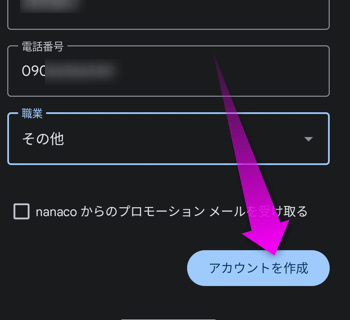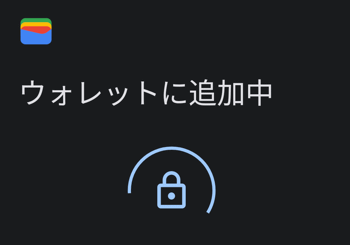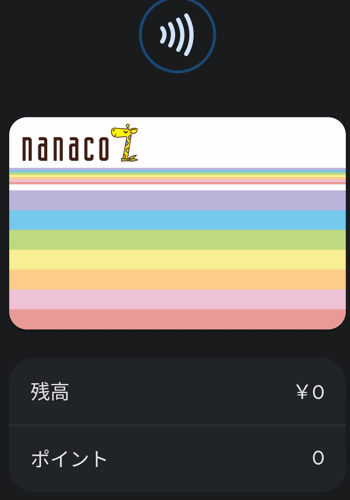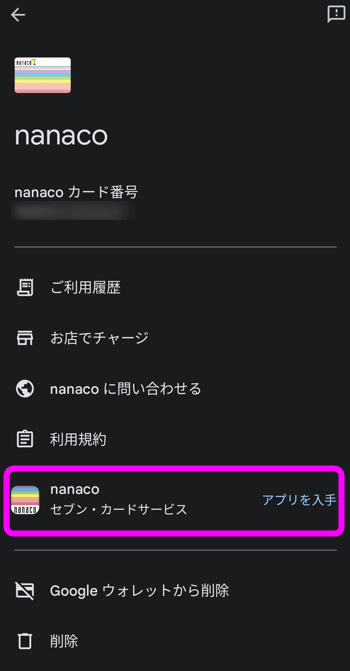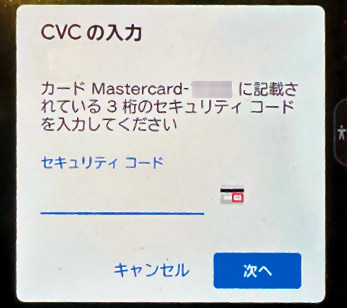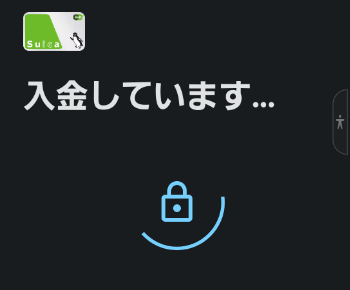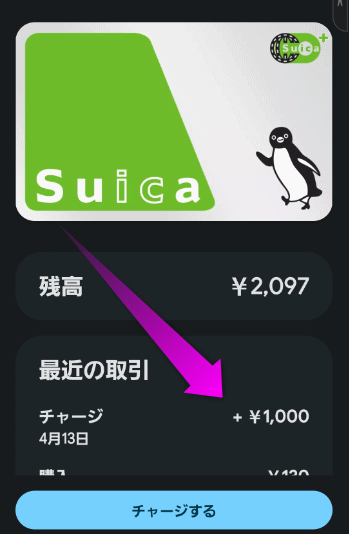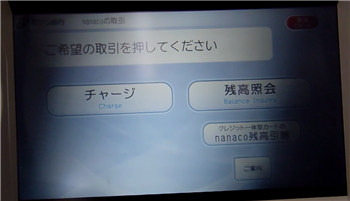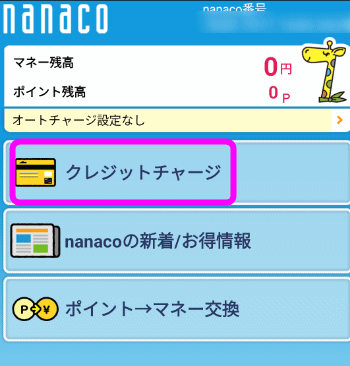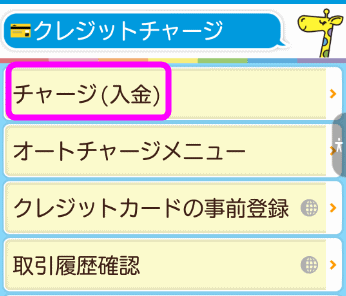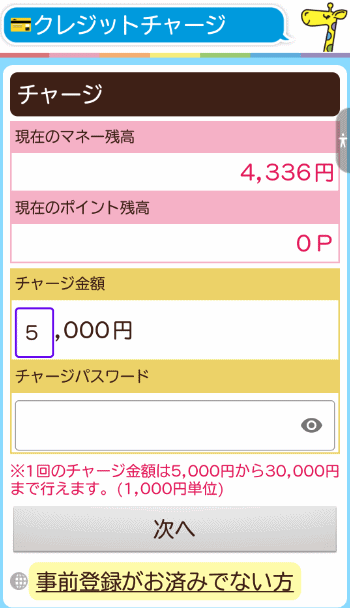Googleウォレットとは?
最終更新日 2023-04-13 21:09
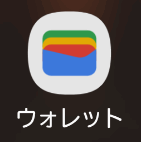 スマホにインストールされている「Googleウォレット」とは?
スマホにインストールされている「Googleウォレット」とは?
意外と使ったことがない人も多いかと思います。Googleウォレットとは、スマートフォンにインストールされている「Suica」や「nanaco」などの電子マネーを追加・管理するアプリです。
後半、実際に使い方を紹介します。
Sponsored Link
目次
Googleウォレットってなに?
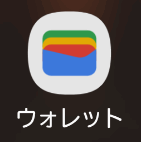 「Googleウォレット」とは、スマートフォンで使うことが出来る電子マネーや、クレジットカードを管理するアプリです。
「Googleウォレット」とは、スマートフォンで使うことが出来る電子マネーや、クレジットカードを管理するアプリです。
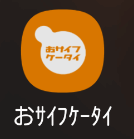 以前は「おサイフケータイ」というドコモが提供するアプリで管理していましたが、Googleウォレットでも出来るようになりました。
以前は「おサイフケータイ」というドコモが提供するアプリで管理していましたが、Googleウォレットでも出来るようになりました。
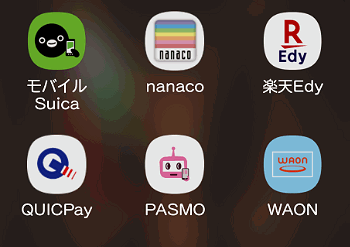 例えばアンドロイドでは、「Suica」「PASMO」「nanaco」「楽天Edy」「WAON」などが使えますが、残高を調べるのにそれぞれアプリを開いていては管理がめんどくさいです。
例えばアンドロイドでは、「Suica」「PASMO」「nanaco」「楽天Edy」「WAON」などが使えますが、残高を調べるのにそれぞれアプリを開いていては管理がめんどくさいです。
 おサイフケータイアプリを開けば、インストールされている電子マネーが一覧できます。
おサイフケータイアプリを開けば、インストールされている電子マネーが一覧できます。
おサイフケータイアプリとの違い
おサイフケータイアプリとの違いは・・・よくわかりません。(笑)どちらも同じようなことが出来るし。ただ、基本的には「おサイフケータイ」アプリは、日本で発売されているスマホにしか使えないので、外国製のアンドロイドでもおサイフケータイの一部が使える、というところでしょうか。
iPhoneのウォレットとの違い
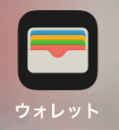 多分、iPhoneの「ウォレット」に対抗して作成されたんだと思いますが、iPhoneのウォレットとほぼ同じ。アンドロイド版のウォレットという感じ。
多分、iPhoneの「ウォレット」に対抗して作成されたんだと思いますが、iPhoneのウォレットとほぼ同じ。アンドロイド版のウォレットという感じ。
ただ、アンドロイドの電子マネーは、支払い時にいちいちアプリを立ち上げなくてもいいので、アンドロイドのほうが便利。
ウォレットでなにが出来る?
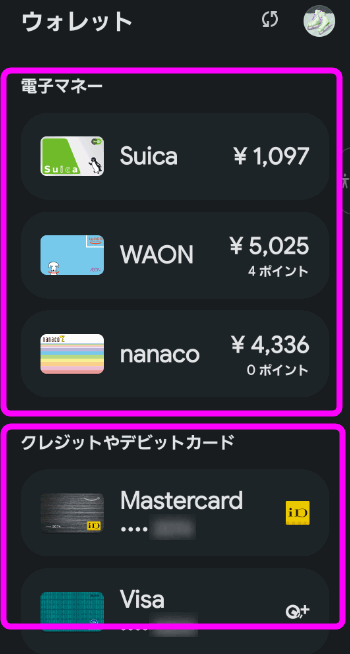 こちらがアンドロイドの「ウォレット」の画面。電子マネーなどを追加するとこのように一覧表示されます。
こちらがアンドロイドの「ウォレット」の画面。電子マネーなどを追加するとこのように一覧表示されます。
残高の確認
このようにいちいちそれぞれのアプリを開かなくても、電子マネーの残高がひと目でわかります。
電子マネーの発行
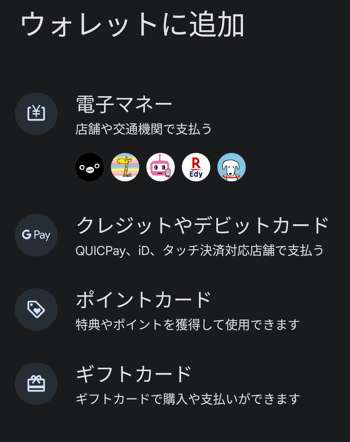 Googleウォレットでは、nanacoなどの電子マネーを発行できるようになりました。ただし、iPhoneの場合と違い、1つの端末に1つのnanacoだけです。
Googleウォレットでは、nanacoなどの電子マネーを発行できるようになりました。ただし、iPhoneの場合と違い、1つの端末に1つのnanacoだけです。
(iPhoneでは2個以上のnanaco、WAON、Suicaなどを発行できる)
電子マネーの発行の仕方は後で紹介します。
電子マネーのチャージ
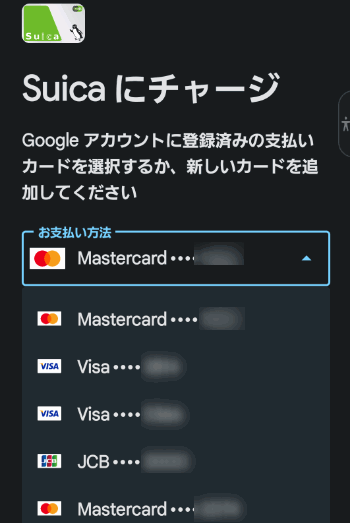 各電子マネーのチャージも「Googleウォレット」上で出来るようになりました。つまり、nanacoアプリやWAONアプリ、SuicaアプリなどをいちいちインストールしなくてもGoogleウォレットさえインストールすれば、電子マネーをスマートフォンで使えるようになりました。
各電子マネーのチャージも「Googleウォレット」上で出来るようになりました。つまり、nanacoアプリやWAONアプリ、SuicaアプリなどをいちいちインストールしなくてもGoogleウォレットさえインストールすれば、電子マネーをスマートフォンで使えるようになりました。
クレジットカードをiDかクイックペイとして使える
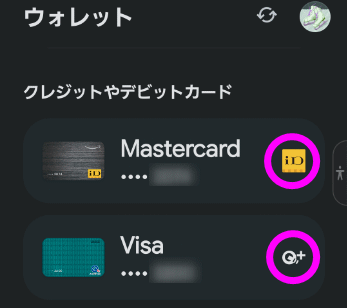 また、iPhoneと同じで、クレジットカードを登録してiDかQUICPayとして使うことも出来ます。
また、iPhoneと同じで、クレジットカードを登録してiDかQUICPayとして使うことも出来ます。
レジで、「iDで」もしくは「QUICPayで」と告げ、レジのリーダーにかざすとクレジットカードで払えます。
iDかQUICPayかは、クレジットカードによります。
電子マネーをウォレット上で追加してみる
先程も言いましたが、Googleウォレットから新しく電子マネーを追加することも出来ます。追加できる電子マネーは、「Suica」「nanaco」「PASMO」「楽天Edy」「WAON」の5種類(2023年4月現在)。
クレジットカードは必要ありません。
nanacoを追加してみよう
では、セブンイレブンで使える電子マネー、nanacoをGoogleウォレットから新規に追加してみます。
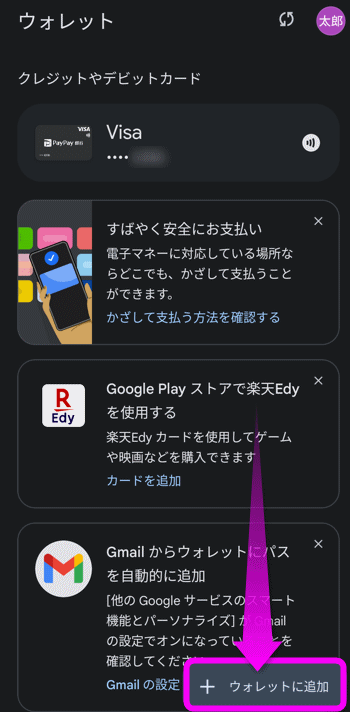 Googleウォレットを立ち上げたら、右下にある「+ウォレットに追加」をタップします。
Googleウォレットを立ち上げたら、右下にある「+ウォレットに追加」をタップします。
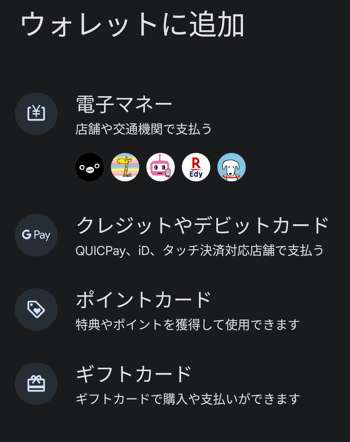 「ウォレットに追加」の画面になるので、「電子マネー」をタップします。
「ウォレットに追加」の画面になるので、「電子マネー」をタップします。
 追加したい電子マネーをタップします。
追加したい電子マネーをタップします。
ここでは「nanaco」にします。
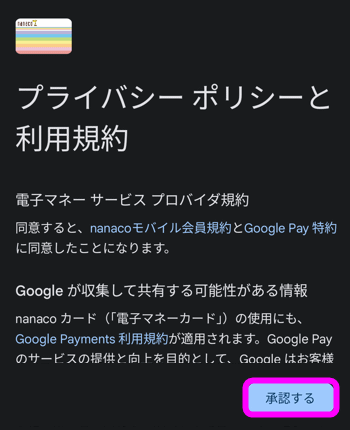 「プライバシーポリシーと利用規約」が表示されます。目を通したら、右下にある「承認する」をタップ。
「プライバシーポリシーと利用規約」が表示されます。目を通したら、右下にある「承認する」をタップ。
 ①メールアドレス、②パスワードを入力します。メールアドレスとパスワードは、Web上でログインする際や、アプリにログインする際に必要になるので、必ず忘れないようにメモを取っておいてください。
①メールアドレス、②パスワードを入力します。メールアドレスとパスワードは、Web上でログインする際や、アプリにログインする際に必要になるので、必ず忘れないようにメモを取っておいてください。
③に名字と名前を入れます。
 無事、nanacoをスマートフォンで使えるようになりました。
無事、nanacoをスマートフォンで使えるようになりました。
「ウォレットで表示」をタップ。
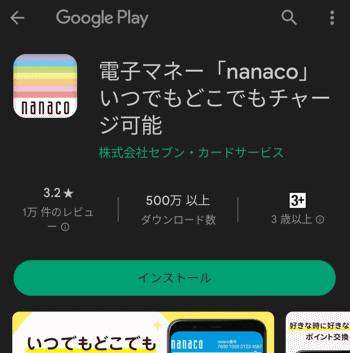 アプリをインストールすると、溜まったポイントからチャージしたり、機種変の手続きをしたり、チャージも出来るようになります。
アプリをインストールすると、溜まったポイントからチャージしたり、機種変の手続きをしたり、チャージも出来るようになります。
チャージする
Googleウォレットに登録した電子マネーにチャージする方法は色々あります。
最初に書いたとおり、クレジットカードからもチャージが出来ます。が、コンビニのATMからもチャージできるし、専用のアプリからも出来ます。
クレジットカードからチャージする
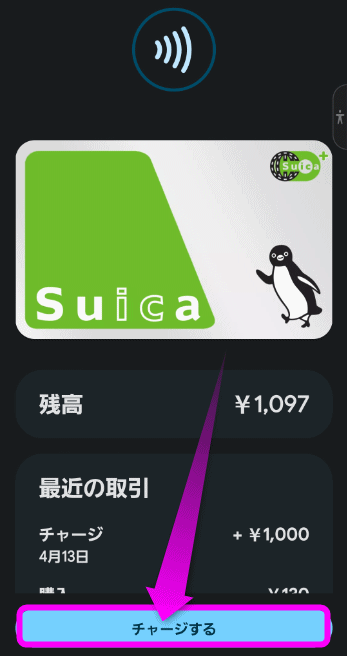 Googleウォレットに登録したクレジットカードからチャージするには、チャージしたい電子マネーを表示させ、「チャージする」をタップ。
Googleウォレットに登録したクレジットカードからチャージするには、チャージしたい電子マネーを表示させ、「チャージする」をタップ。
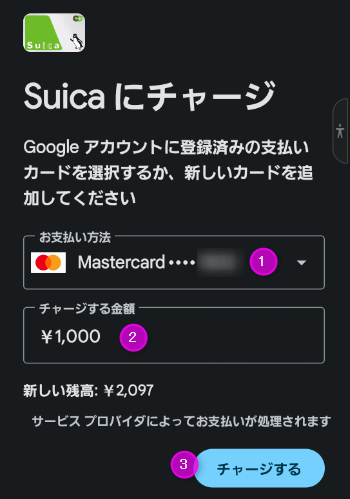 ①「お支払い方法」には、Googleウォレットに登録してあるクレジットカードが表示されます。
①「お支払い方法」には、Googleウォレットに登録してあるクレジットカードが表示されます。
②でチャージする金額を決め、③「チャージする」をタップ。
コンビニでチャージ
nanacoの場合は、コンビニのATMでチャージできます(セブンイレブンのみ)。
アプリからチャージ
これで完了です。
関連ページ
- おサイフケータイとは
- nanaco クレジットカードでのチャージ方法
- nanaco 機種変更で引き継ぐには
- おサイフケータイの初期設定とエラーの対処法
- モバイルSuicaとPASMO どちらが使用される?
- WAON 機種変時の引き継ぎ方法iPhoneとアンドロイド版
最終更新日 2023-04-13 21:09
Sponsord Link
![]() 最終更新日 2023-04-13 21:09 / 投稿日:2023-04-13
|
最終更新日 2023-04-13 21:09 / 投稿日:2023-04-13
| ![]() |
| ![]() |
| ![]()