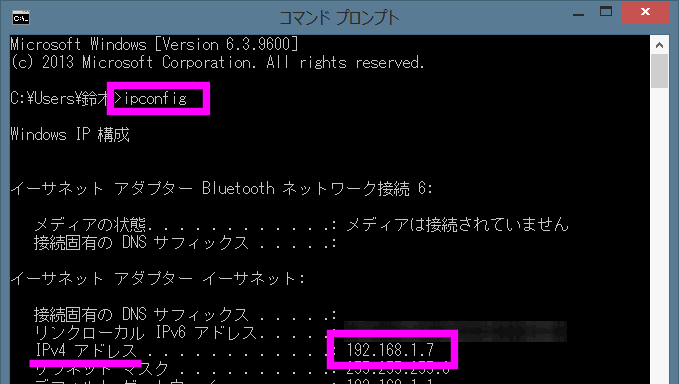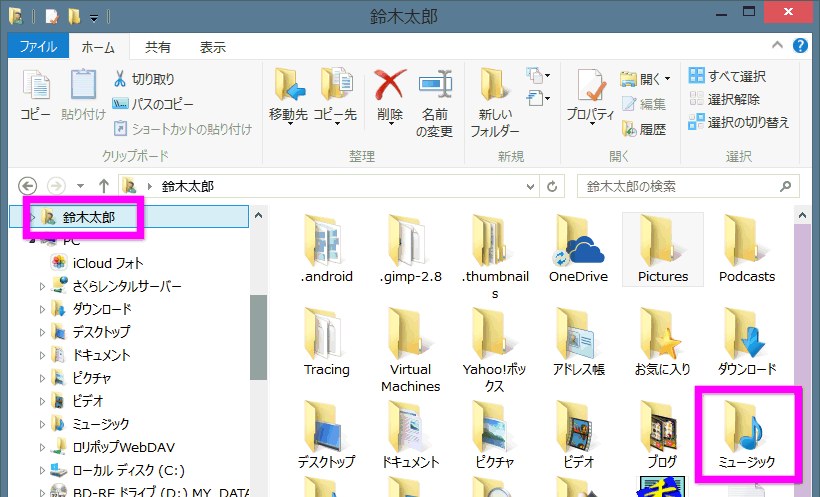iTunesの音楽とAndroidで同期するには
Last update 2016-12-03 10:53
アンドロイドで音楽を聞くにはどうしたらいいのでしょう?
パソコンで音楽を聞く場合、「iTunes」を使っている人が多いと思います。
iPhoneでは比較的音楽を転送・再生させるのは簡単なんですが、アンドロイドではちょっとばかりややこしいです。そこで今回はiPhoneと同じように、パソコンでiTunesを使って音楽を再生させている人や、iPhoneから移行してきた人が、アンドロイドのスマートフォンで音楽を転送・再生させる方法を紹介します。
Sponsored Link
2つの転送方法
iTunesで聞いている曲をアンドロイドに転送するには、USBケーブルを繋いでMedia GoというWindowsのソフトで同期する方法と、スマホ側にFolderSyncというアプリをインストールしてWi-Fi経由で同期する方法の2種類があります。
Wi-Fi経由だといちいちパソコンに繋がなくても自動で同期してくれるので便利ですが、多くが有料だったり、設定が必要だったりするので、まずはUSBケーブルを使った方法を紹介します。
そのあと、FolderSyncというアプリを使った、ワイヤレスでiTunesの曲を同期するやり方を紹介します。
パソコンとケーブルを繋いで転送する
 ひとつ目の方法は、iTunesのようにパソコンとスマホをUSBケーブルで接続して同期する方法です。
ひとつ目の方法は、iTunesのようにパソコンとスマホをUSBケーブルで接続して同期する方法です。
ここではSONYのXperiaと、Windows側にインストールしたMedia Goというソフトウェアを使った転送・同期方法を紹介します。
まずは、Media Goのインストール方法を参考に、「Media Go」という無料のWindowsのソフトをインストールしてください。
 インストールが完了したらMedia Goを起動させ、①「ファイル」の②「ライブラリからメディアを追加/削除」を選択し
インストールが完了したらMedia Goを起動させ、①「ファイル」の②「ライブラリからメディアを追加/削除」を選択し
 「¥マイミュージック」と書かれた部分にチェックを入れ、OKをタップします。
「¥マイミュージック」と書かれた部分にチェックを入れ、OKをタップします。
これでパソコンにあるiTunesで聞いている曲がMedia Goにも取り込まれます。
 「名前」のところに「すべての曲」と入力し、OKをクリックします。
「名前」のところに「すべての曲」と入力し、OKをクリックします。
 Media Goがスマホを認識すると、「mora音楽ダウンロード」の下辺りにスマホの名前が表示されます(表示されない場合は、USBを抜いたり刺したりしてみてください)。
Media Goがスマホを認識すると、「mora音楽ダウンロード」の下辺りにスマホの名前が表示されます(表示されない場合は、USBを抜いたり刺したりしてみてください)。
今回はスマホに差し込んであるMicroSDカードに転送します。
その場合は、MicroSDカードのようなアイコン(まるで囲っている部分)をクリックします。
 「ストレージカード」になっていることを確認し、②「メディアの同期」をクリックします。
「ストレージカード」になっていることを確認し、②「メディアの同期」をクリックします。
 下の方に今作成した「すべての曲」があるので、ここにチェックを入れます。
下の方に今作成した「すべての曲」があるので、ここにチェックを入れます。
 ちゃんと転送されました。
ちゃんと転送されました。
以後、新しい曲を追加してもパソコンと繋いで、Media Goを立ち上げれば自動で転送されます。
さて、iTunesのようにいちいちケーブルを繋いで転送・同期してもいいのですが、ワイヤレスで同期することも可能です。
「充電中のみ同期」とか、「10MB以上のファイルは同期させない」など、かなりマニアックな設定も可能です。
有料アプリなんですが、一部機能を制限した無料版も公開されているので、無料版を使った転送・同期の方法を紹介します。
Wi-Fiを使ったワイヤレスで同期する方法
 スマホとネット上のクラウドサービスを同期するFolderSyncというアプリがあります。
スマホとネット上のクラウドサービスを同期するFolderSyncというアプリがあります。
有料版と無料版がありますが、無料版のFolderSync LITEの方は、アカウントが1つしか作れない、フィルター機能が使えない、といった制限がありますが、音楽を同期させるには充分なので、今回はFolderSync LITEを使用した、無料でiTunesの音楽を動気する方法を紹介します。
なお、有料版のFolderSyncでは、複数のアカウントを作成できるため、音楽だけでなく、スマホで撮影した写真をパソコンやネットに転送したり、電子書籍や動画など、色々なファイルをスマホとパソコンの間で同期することが出来ます。
画像や他のファイルの同期方法の詳しいやり方は、FolderSyncの使い方を参考にしてください。
条件
今回紹介する方法は、いちいちケーブルでパソコンとスマホを繋がなくても、全部自動で転送(同期)出来る方法ですが、Wi-Fi環境でないと出来ないため、Wi-Fiであることが条件となります。また、使用するパソコンはWindowsとなります。
iTunesの音楽を同期するには
さて、まずはアンドロイドにFolderSync LITEをインストールしてください。インストールが終わったら、パソコンを起動させます。
パソコンのIPアドレスを調べる
まずは、準備段階としてiTunesを使用しているパソコンのIPアドレスを調べます。
「IPアドレス」とは、そのパソコンのネットワーク上の住所のようなもので、「192.168.」という数字で始まる4つの数字です。
IPアドレスを調べるには、以下の方法で簡単に調べることが出来ます。
Windows10もしくは8.1の場合
 Windows8や8.1の場合、スタートボタンがないので、キーボードの①「Windowsキー」と②「Xキー」を同時に押します。
Windows8や8.1の場合、スタートボタンがないので、キーボードの①「Windowsキー」と②「Xキー」を同時に押します。
 出てくるメニューの中から「コマンド プロンプト」をクリックします。
出てくるメニューの中から「コマンド プロンプト」をクリックします。
真っ黒なウィンドウが開くので、キーボードから「 ipconfig 」と入力し、エンターキーを押します。
すると、色々文字が出てくるので、「IPv4 アドレス」と書かれている部分を探し、「192.168.」で始まる数字の部分を探します。見つかったら、これを覚えておくか、メモしておきます。
次へ進んでください。
Windows7の場合
 Windows7の場合は、Windowsのスタートボタンをクリックし、表示されたメニューのすべてのプログラムの中から「アクセサリ」を探し、その中の「コマンドプロンプト」をクリックします。
Windows7の場合は、Windowsのスタートボタンをクリックし、表示されたメニューのすべてのプログラムの中から「アクセサリ」を探し、その中の「コマンドプロンプト」をクリックします。
このような黒いウィンドウが立ち上がります。
で、立ち上がったらキーボードで、
ipconfig
と入力し、そのままエンターキーを押してください。
すると、この画像のように、
IPv4アドレス・・・・・・・・192.168.x.x
のような「192.168.」で始まる数字の部分があると思います。
この数字をメモしておくか、このままコマンドプロンプトを開いたままにしておきます。
音楽用のフォルダを共有できるようにする
さて、パソコンに保存された音楽ファイルが保存されたフォルダを別のパソコンやアンドロイドなどからアクセス出来るように設定します。
続いて「エクスプローラー」を立ち上げ、「ミュージック」というフォルダを探します。Windows8の場合は、ユーザー名のフォルダの中にあります。
 見つかったら、フォルダを右クリックし、「プロパティ」をクリックします。
見つかったら、フォルダを右クリックし、「プロパティ」をクリックします。
 ①「共有」タブをクリックし、②「共有」というボタンをクリックします。
①「共有」タブをクリックし、②「共有」というボタンをクリックします。
 ①の下向きの矢印のボタンをクリックし、②「Guest」を選択。
①の下向きの矢印のボタンをクリックし、②「Guest」を選択。
③「追加」をクリックします。
 「共有」というボタンをクリックします。
「共有」というボタンをクリックします。
これでパソコン側の準備は完了です。次は、スマホ側の設定に移ります。
FolderSyncの設定
 FolderSyncをインストールして起動したら、このような画面になるので「アカウント」をタップします。
FolderSyncをインストールして起動したら、このような画面になるので「アカウント」をタップします。
 使用できるサービスの一覧が表示されるので「SMB/CIFS」をタップします。
使用できるサービスの一覧が表示されるので「SMB/CIFS」をタップします。
ご覧のように、ネット上のストレージに保存できるOneDriveやSugerSyncなど、色々なサービスと連携ができます。
SMBというのは、Server Message Blockの略で、Windowsパソコン同士を接続するためのプロトコル(規格)。
家庭や会社の同じネットワーク上にある別のパソコンの特定のフォルダにアクセスできる規格のことです。
このSMBを使えば、パソコン同士中身を見たりすることが出来るんですけれど、すべてのフォルダにアクセスできるわけじゃなくて、デフォルトで公開されているフォルダ。そして手動でファイル共有設定したフォルダにアクセスできるようになります。
 「名前」の部分にわかりやすい名前をつけておきます。「Samb」とか「音楽」とか「iTunes」とかでいいと思います。
「名前」の部分にわかりやすい名前をつけておきます。「Samb」とか「音楽」とか「iTunes」とかでいいと思います。
その下の「サーバアドレス」の部分は、
先ほど調べたIPv4アドレス(192.168.で始まるIPアドレス)を入力します。
 IPアドレスを入力したら、「接続テスト」というボタンをタップします。
IPアドレスを入力したら、「接続テスト」というボタンをタップします。
うまくパソコンと接続できた場合、「ログインに成功」と表示されます。
 このように「Failed to connect」と表示された場合、接続に失敗していることになります。
このように「Failed to connect」と表示された場合、接続に失敗していることになります。
この場合、Windowsを再起動してみてください。
FolderSyncの接続に関するトラブルは、FolderSyncが同期できない!を参考にしてください。
 作成されたアカウントが表示されました。
作成されたアカウントが表示されました。
もし、別のパソコンのフォルダとも同期したい場合は、もう1つアカウントを作成し、IPアドレスをそのパソコンのものを入力します。
また、SkyDriveやgoogle Docなどのアカウントを結びつけるものも作成可能です。
詳しい使い方は、FolderSyncの使い方 を参考にしてください。
アカウントと同期を結びつける
 最初の画面に戻り、「Folderpairs」をタップします。
最初の画面に戻り、「Folderpairs」をタップします。
 今度はパソコンとスマホのどのフォルダを同期させるか、の設定になります。「名前」の部分にはわかりやすい名前をつけてください。今回は「音楽」にしました。
今度はパソコンとスマホのどのフォルダを同期させるか、の設定になります。「名前」の部分にはわかりやすい名前をつけてください。今回は「音楽」にしました。
また「アカウント」は、先ほど作成した「Samb」を選択します。
 その下の「リモートフォルダ」は、パソコン側のフォルダを。
その下の「リモートフォルダ」は、パソコン側のフォルダを。
「ローカルフォルダ」は、スマホ側のフォルダを指定します。
まずは「リモートフォルダ」の「同期するリモートフォルダ」と書かれている部分をタップします。
 このようにパソコン側の共有フォルダが表示されるので、「Music」か「My Music」と書かれたフォルダを探し、タップします。
このようにパソコン側の共有フォルダが表示されるので、「Music」か「My Music」と書かれたフォルダを探し、タップします。
 「ローカルフォルダ」の方もタップして、今度はスマホ側の音楽ファイルを保存する場所を探します。
「ローカルフォルダ」の方もタップして、今度はスマホ側の音楽ファイルを保存する場所を探します。
大抵どのスマホも「Music」と書かれたフォルダがあらかじめ用意されているので、タップして選択。先ほどと同じように「フォルダの選択」をタップします。
なお、MicroSDカード上に保存したい場合は、新たにMicroSD上にフォルダを作成して指定することも可能です。
 続いて「同期タイプ」を選択します。四角で囲まれた部分をタップしてください。
続いて「同期タイプ」を選択します。四角で囲まれた部分をタップしてください。
 パソコンのファイルをスマホに転送したい場合は、「ローカルフォルダ」を選択してください。
パソコンのファイルをスマホに転送したい場合は、「ローカルフォルダ」を選択してください。
もし、スマホで撮影した写真などをパソコンに転送したい場合は、逆に「リモートフォルダ」になります。
 続いて同期するタイミングを指定します。
続いて同期するタイミングを指定します。
「スケジュールされた同期を使用」にチェックを入れると、「毎日20時に動作させる」というような設定ができます。
今回の設定では、パソコンが立ち上がっていることが全体になるので、なるべくパソコンを稼働している時間帯にしてください。また、それほど新しい音楽を頻繁に追加しないのであれば、週に1回とか月に1回の頻度でいいでしょう。
 同期する間隔を指定します。細かい指定をする場合は、「詳細」をタップしてください。
同期する間隔を指定します。細かい指定をする場合は、「詳細」をタップしてください。
 音楽ファイルは膨大な量になるので、Wi-Fiのみ転送させます。
音楽ファイルは膨大な量になるので、Wi-Fiのみ転送させます。
「WiFiを使用」にチェックを入れます。
また、「3G/4Gを使用」のチェックは外しておいてください。
 もし、充電中だけ同期したい場合は、「充電中のみ同期」をチェックしてください。FolderSyncは、それほどバッテリーを消費しませんが、大量のファイルを同期する場合、バッテリーをかなり消耗する可能性があります。なので、音楽ファイルを同期する場合は、ここにチェックを入れておいたほうがいいかもしれません。
もし、充電中だけ同期したい場合は、「充電中のみ同期」をチェックしてください。FolderSyncは、それほどバッテリーを消費しませんが、大量のファイルを同期する場合、バッテリーをかなり消耗する可能性があります。なので、音楽ファイルを同期する場合は、ここにチェックを入れておいたほうがいいかもしれません。
同期する
 さて、ここまで準備が整ったら準備は完了です。
さて、ここまで準備が整ったら準備は完了です。
実際に転送(同期)させてみましょう。
FOLDERPAIRを作成すると、このような状態になっているので、「同期」をタップすると、指定したタイミングでなくても強制的に同期させることが出来ます。音楽ファイルが大量にあり、時間がかかりそうな場合は、必ず充電をしながら同期させてください。また、同期中はパソコンがスリープ状態にならないようにしておいてください。
 きちんと同期しているかは、「同期ステータス」を開くと確認できます。
きちんと同期しているかは、「同期ステータス」を開くと確認できます。
確認してみる
 実際にiTunesの音楽ファイルがAndroidにコピーされたかファイルマネージャー系のアプリで確認してみました。
実際にiTunesの音楽ファイルがAndroidにコピーされたかファイルマネージャー系のアプリで確認してみました。
すると、パソコンのMy Musicフォルダの中身がそっくりそのままAndroidにコピーされていました。
全部で15GBもあったので、かなり時間がかかりましたが・・・。
 私がAndroidで音楽を聞くときは、music.jpというアプリを使っているのですが、開いてみるとすべての曲が自動で取り込まれていました。
私がAndroidで音楽を聞くときは、music.jpというアプリを使っているのですが、開いてみるとすべての曲が自動で取り込まれていました。
ちょっとiPhoneの音楽プレーヤーに比べると使いにくいんですけれど、ちゃんとiTunesで設定したジャケットなどもきちんと表示されていました。
まとめ
ちょっと初心者には難易度が高かったかもしれませんが、このFolderSyncというアプリは、有料アプリの中でもメチャメチャ使い勝手がよく、私の中でも使用率はナンバーワンのアプリです。
iPhoneとの2台持ちや、iPadやアンドロイドタブレットも持っていて、スマートフォンも持っている。なんていう人には、必須のアプリかもしれません。
このFolderSyncがあれば、いちいちUSBケーブルをつないでファイルをコピーして・・・・なんていうめんどくささから解放されます。
iPhoneのiCloudに似ていますが、FolderSyncは、画像や音楽ファイル意外のすべてのファイルが対象ですし、好きなフォルダを指定することができるのと、パソコンと直接やり取りもできるので、音楽ファイルだけでなく、自炊した漫画や小説などの同期も簡単。
不要なマンガなどはAndroid上から削除しても、設定次第でパソコン側は残ったままにできるしと、欠点がないぐらいめちゃめちゃ便利なアプリです。
日本語化されていないのがデメリットですが、当サイトの説明でほとんどの人ができると思います。
関連ページ
- Media GoでXperiaに音楽を転送する
- AQUOS PhoneやARROWSで音楽を転送・再生させるには
- Media Goのインストール方法
- CDをパソコンに取り込む Media Go編
- パソコンがなくてもCDから音楽をiPhoneやスマホに転送する方法
- スマホ(アンドロイド)で音楽を購入するには
- スマホでiTunesのプレイリストを聞く
- FolderSyncの使い方
- FolderSyncが同期できない!
- iTunesのインストール
- CDからPCに曲を取り込む
Sponsard Link
【 脱iOS君 】 2014/07/10 16:07
記事、大変わかりやすく読ませていただきまきた。<br>しかし、接続テストの所で進めなくなりました…<br>wi-fi環境と言うのは、パソコン側も無線出ないとダメって事でしょうか?<br>パソコンは無線ルーターと有線、スマフォはそのルーターと無線なのてすが、無理なのでしょうか?<br>又、マイクロUSBで有線接続でも出来るのであれば、<br>お時間ある時にお願いしたいです。
【 ちゅーちゃん 】 2014/10/18 15:12
接続テストで、
logon failure:anknown user name or bad password
と、出るのですが何が間違ってるんでしょうか!?
【 カピバラ 】 2014/12/04 01:49
iPhoneから格安スマホへ乗り換えにつき、
本記事を参考に楽曲を同期させました。
大変参考になりました。
↑ちゅーちゃんさんからの質問の件ですが、
pcログイン時のアカウントとpsssを入力しないといけないようです。あとは手順通りで大丈夫です。
今のバージョンは、ある程度日本語になっているので
わかりやすいかと思います。
【 なかさん 】 2014/12/21 13:51
上の方と同じく、Iphoneから格安スマホに乗り換えてこちらを参考にさせていただき、無事に同期できました。感謝です!とても丁寧な説明で、初心者の私でもなんとかできました。ありがとうございます!!
【 あ 】 2015/05/16 14:01
面倒ですね・・・<br>パソコン経由でしか転送できないし<br>そもそもandroidでitunes使えれば、こんな設定しなくても済むんですが・・・
【 管理人 】 2015/05/16 19:54
めんどくさいですが、一度設定してしまうと、あとは自動なので楽ですよ。
私は音楽より、画像の転送をメインに使っています。
【 ちー 】 2016/10/22 15:39
私もアンドロイド側の接続テストで、
logon failure:anknown user name or bad password
と、出て日を改めて何度かやってるののですが、そこから先に進めません。
どっちも同じWi-Fiに繋いでいるのですが、日を改めてなんどもチャレンジするしかないのでしょうか?
もしかして、サーバーアドレスのテストの下にログイン名とパスワードを入力する欄があるのですが、そこがなにか関係しているのでしょうか?
【 管理人 】 2016/10/22 15:42
>ちーさん
そうです。ユーザー名とパスワードを入力しないと今は接続できなくなっているようです。
Windowsアカウントのメールアドレスと、パスワードを入力して下さい。(Windowsを立ち上げた問に入力するやつ)
不明な場合は、Windowsのコントロールパネルから調べて下さい。