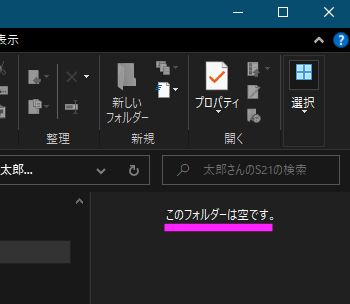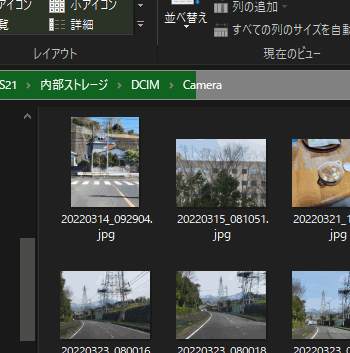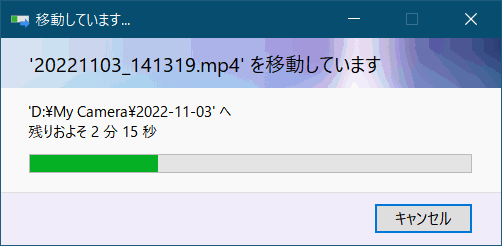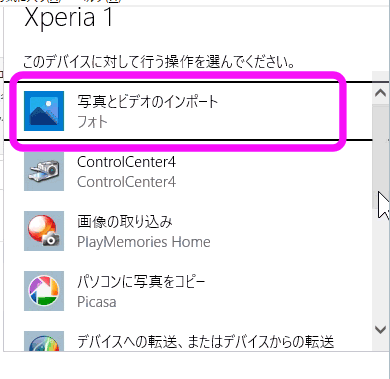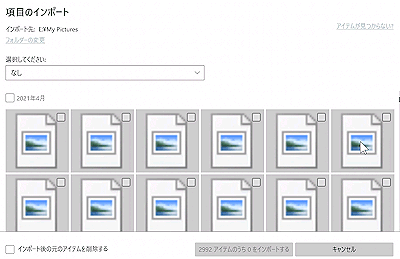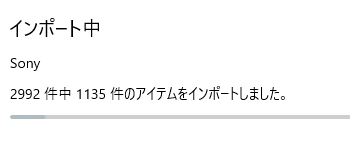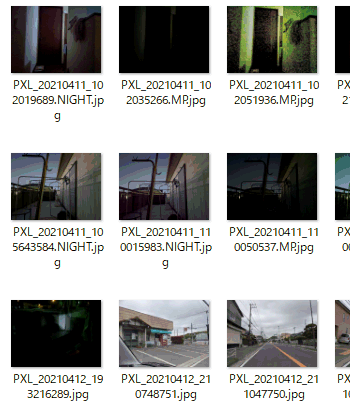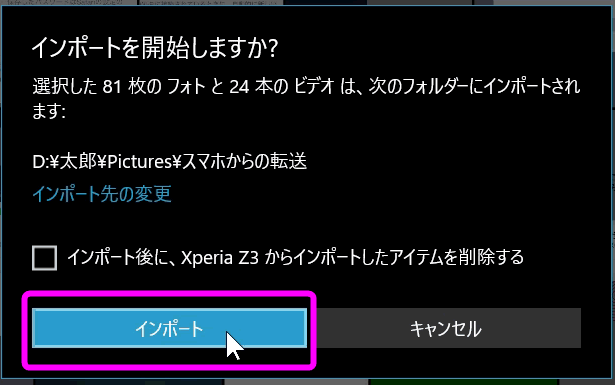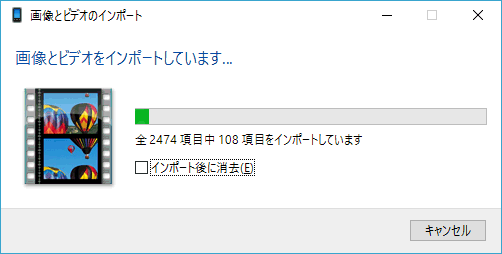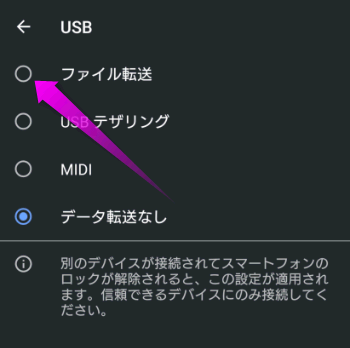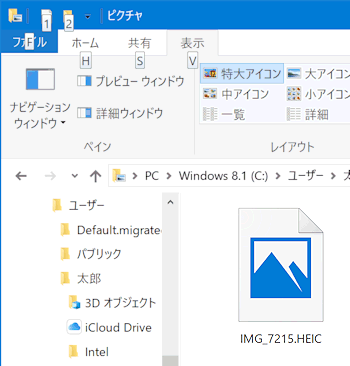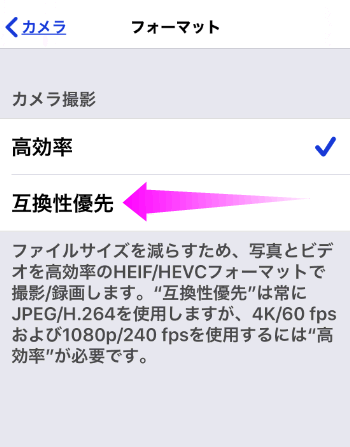スマホ(アンドロイド)の写真や画像をパソコンに保存するには
最終更新日 2022-11-09 20:13
スマホ(アンドロイド)で撮影した写真やメールやLINEで送られてきた画像をパソコンに転送して、保存する方法を紹介します。MicroSDカードを抜いてパソコンに差し込めばいいのですが、MicroSDカードを使っていない場合や、本体の方に保存された画像もあるので、今回紹介した方法ですべての画像をパソコンに転送してみてください。
Sponsored Link
目次
スマホ(アンドロイド)からパソコンに画像を転送する
USBケーブルを使った転送
最も手軽で確実なのは、USBケーブルでスマホとパソコンを繋げて転送する方法です。
Windows10を使った方法ですが、Windows7やWindows8でも同じ方法で転送できます。
スマホ側で許可する
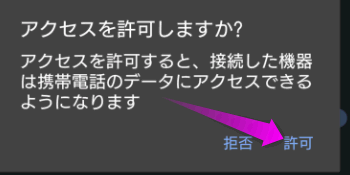 スマホ側のロックを解除すると、このような「アクセスを許可しますか」という表示が出た場合は、「許可」をタップします。
スマホ側のロックを解除すると、このような「アクセスを許可しますか」という表示が出た場合は、「許可」をタップします。
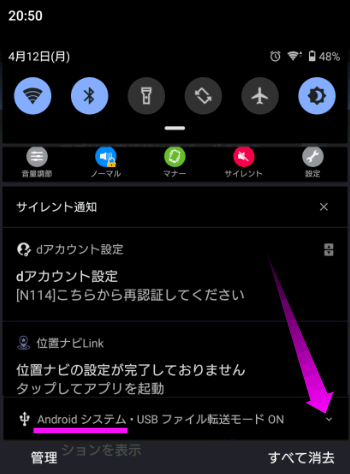 続いて、スマホの通知を表示させ、「Android システム」の部分が「USB ファイル転送モードON」になっているか確認してください。
続いて、スマホの通知を表示させ、「Android システム」の部分が「USB ファイル転送モードON」になっているか確認してください。
もしなっていない場合(「充電」などとなっている場合)は、矢印の先の部分をタップします。
Windows側の手順
 はじめて繋げた時だけこのように「デバイスの設定」が表示されるので、このまましばらく待ちます。
はじめて繋げた時だけこのように「デバイスの設定」が表示されるので、このまましばらく待ちます。
(自動で消えます)
ドラッグアンドドロップで転送する
手軽なのはドラッグアンドドロップでコピーする場合。
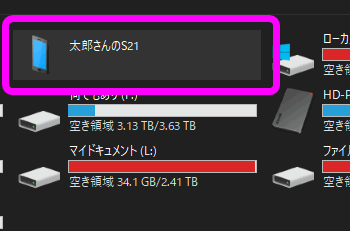 アンドロイドとケーブルで接続すると、このようにエクスプローラーで表示されます。
アンドロイドとケーブルで接続すると、このようにエクスプローラーで表示されます。
このアイコンをクリック。
このフォルダーは空ですと表示される
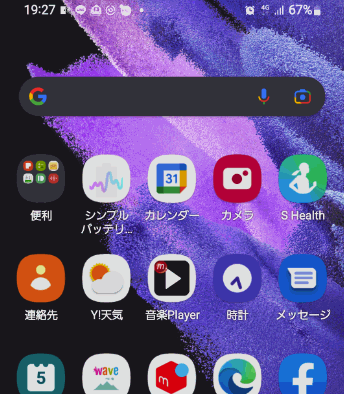 アンドロイドのロックを解除し、ホーム画面を表示させると・・・
アンドロイドのロックを解除し、ホーム画面を表示させると・・・
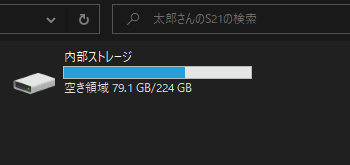 「内部ストレージ」が表示されました。ここをダブルクリックして開きます。
「内部ストレージ」が表示されました。ここをダブルクリックして開きます。
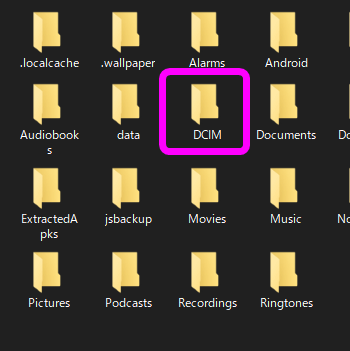 アンドロイドで撮影した写真は、「DCIM」に保存されています。
アンドロイドで撮影した写真は、「DCIM」に保存されています。
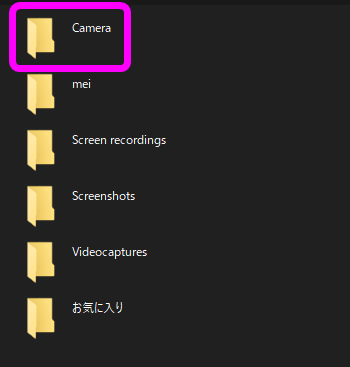 スクリーンショットなどもここに保存されています。カメラで撮影したものは、「Camera」にあります。
スクリーンショットなどもここに保存されています。カメラで撮影したものは、「Camera」にあります。
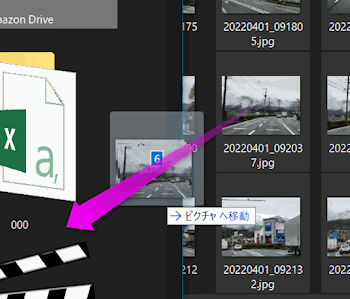 パソコンにコピーしたい写真を選択し、ドラッグアンドドロップします。
パソコンにコピーしたい写真を選択し、ドラッグアンドドロップします。
写真とビデオのインポートで取り込む
 画面の右下か右上にこのような通知が表示されます。
画面の右下か右上にこのような通知が表示されます。
通知が表示されたらここをクリックします。
なお、通知が表示されない場合は、後で紹介する方法で転送できるので、リンク先に進んでください。
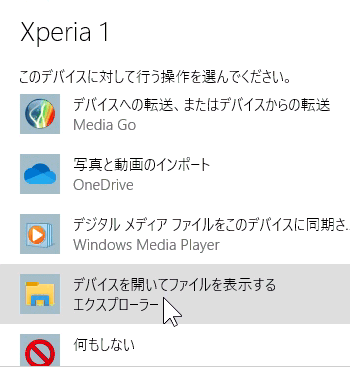 ここで「デバイスを開いてファイルを表示する」を選択して、ドラッグ&ドロップで写真や画像をコピーすることも出来ます。
ここで「デバイスを開いてファイルを表示する」を選択して、ドラッグ&ドロップで写真や画像をコピーすることも出来ます。
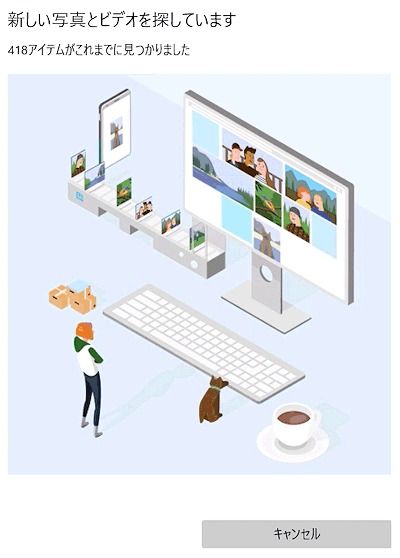 「写真とビデオのインポート」が立ち上がり、スマホ内の画像が検出されるまで待ちます。
「写真とビデオのインポート」が立ち上がり、スマホ内の画像が検出されるまで待ちます。
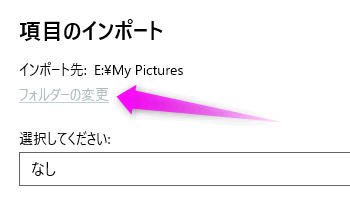 保存先はデフォルトで「My Pictures」です。変更する場合は、「フォルダの変更」をクリックし、
保存先はデフォルトで「My Pictures」です。変更する場合は、「フォルダの変更」をクリックし、
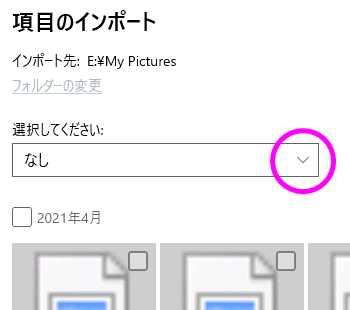 「選択してください」が「なし」になっているので丸で囲った部分をクリックします。
「選択してください」が「なし」になっているので丸で囲った部分をクリックします。
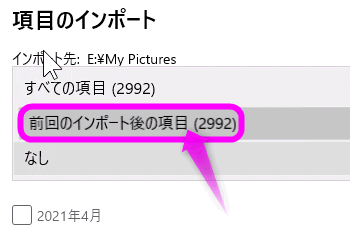 ここで「前回のインポート後の項目」を選択します。
ここで「前回のインポート後の項目」を選択します。
ここを選択すると、一度取り込まれた画像・動画は転送しません。
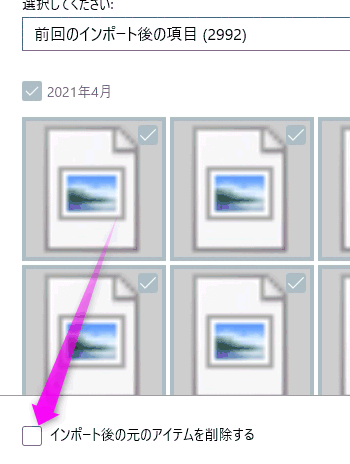 転送した画像・動画を削除する場合は、「インポート後の元のアイテムを削除する」にチェックを入れてください。
転送した画像・動画を削除する場合は、「インポート後の元のアイテムを削除する」にチェックを入れてください。
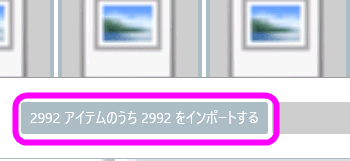 すべて良ければ「〇アイテムのうち〇をインポートする」をクリックします。
すべて良ければ「〇アイテムのうち〇をインポートする」をクリックします。
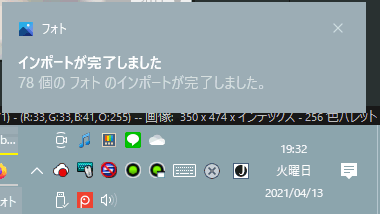 転送が完了すると、このように「インポートが完了しました」という通知が表示されます。
転送が完了すると、このように「インポートが完了しました」という通知が表示されます。
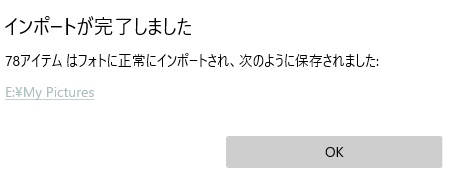 「インポートが完了しました」という表示になるので、「OK」をクリックします。
「インポートが完了しました」という表示になるので、「OK」をクリックします。
古いWindowsの場合
スマホの中に保存されている画像が検出されるまでしばらく待ちます。
(写真の数が多いと時間がかかります)
 はじめて取り込むときは、このようにスマホにある写真や画像が全て選択(チェック)された状態になっています。
はじめて取り込むときは、このようにスマホにある写真や画像が全て選択(チェック)された状態になっています。
すべて取り込みたい場合は、このまま①「続行」をクリックします。
 もし、選択した画像だけ転送したい場合は、「すべてクリア」をクリックして、転送したい画像をチェックしてください。
もし、選択した画像だけ転送したい場合は、「すべてクリア」をクリックして、転送したい画像をチェックしてください。
インポート先を変更
 デフォルトでユーザーフォルダの「Pictures」に保存されますが、もし、指定した場所に保存したい場合は、「インポート先の変更」をクリックします。
デフォルトでユーザーフォルダの「Pictures」に保存されますが、もし、指定した場所に保存したい場合は、「インポート先の変更」をクリックします。
 「新しいフォルダー」をクリックすると新しいフォルダを作成できます。
「新しいフォルダー」をクリックすると新しいフォルダを作成できます。
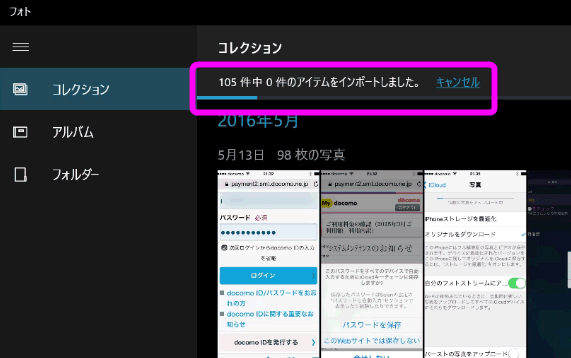 転送が開始されます。
転送が開始されます。
写真が多いと時間がかかるので、転送が終わるまでケーブルは外さないでください。
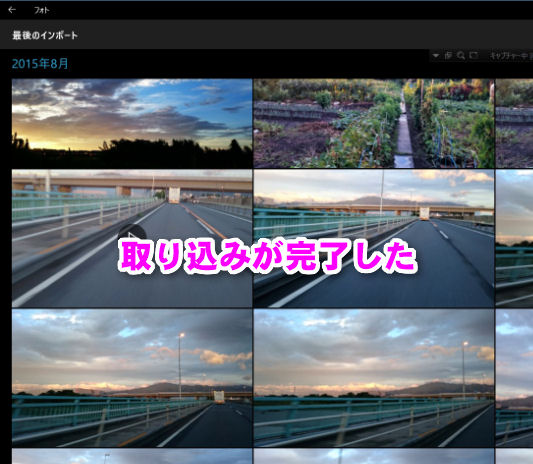 しばらく待っていると転送が完了し、Windowsの「フォト」が自動で起動しました。
しばらく待っていると転送が完了し、Windowsの「フォト」が自動で起動しました。
通知が表示されない場合のパソコンへの転送方法
もし、USBケーブルでスマホとパソコンを繋げてもなにも起こらない場合は、以下の方法で転送できます。
 エクスプローラーを起動し、「PC」内を表示するとスマホの名前のアイコンが表示されているので、①このアイコンを右クリック。
エクスプローラーを起動し、「PC」内を表示するとスマホの名前のアイコンが表示されているので、①このアイコンを右クリック。
②「画像とビデオのインポート」をクリックします。
 スマホ内の画像が検索されるので終了するまで待ちます。
スマホ内の画像が検索されるので終了するまで待ちます。
意外と時間がかかります。
 検出が終了すると、このような画面になります。
検出が終了すると、このような画面になります。
スマホ内にある画像の数が表示されます。
①「その他のオプション」をクリックします。
 パソコンに保存される場所を変更する場合は、「画像のインポート先」と「ビデオのインポート先」にある「参照」ボタンをクリックして変更してください。
パソコンに保存される場所を変更する場合は、「画像のインポート先」と「ビデオのインポート先」にある「参照」ボタンをクリックして変更してください。
②「フォルダ名」は、保存先にさらにインポートした日付のフォルダが作成されて、そこに保存されるようにする設定です。
 撮影した日ごとにフォルダ分けしたい場合は、「撮影日+名前」にします。
撮影した日ごとにフォルダ分けしたい場合は、「撮影日+名前」にします。
 「ファイル名」は、「元のファイル名(保存フォルダー)」にしておきます。
「ファイル名」は、「元のファイル名(保存フォルダー)」にしておきます。
 「写真と動画」というフォルダを作成して、ここに転送する設定にしてみました。
「写真と動画」というフォルダを作成して、ここに転送する設定にしてみました。
 すべて選択にチェックが入っていることを確認し(すべて取り込む場合)、「グループの調整」のスライダーを右側にし、「インポート」をクリックします。
すべて選択にチェックが入っていることを確認し(すべて取り込む場合)、「グループの調整」のスライダーを右側にし、「インポート」をクリックします。
 取り込みが完了して、保存先のフォルダを開いてみると、「SDカード」と「内部ストレージ」というフォルダが作成されていました。
取り込みが完了して、保存先のフォルダを開いてみると、「SDカード」と「内部ストレージ」というフォルダが作成されていました。
「内部ストレージ」は本体に保存された画像です。
 「内部ストレージ」の方を開けてみると、色々なフォルダが作成されていました。
「内部ストレージ」の方を開けてみると、色々なフォルダが作成されていました。
 「DCIM」にはスマホのカメラで撮影した写真が保存されています。
「DCIM」にはスマホのカメラで撮影した写真が保存されています。
「Pictures」には、LINEやメールで送られてきた画像や、スクリーンキャプチャーなどが保存されています。
2回目以降
 一度すべての画像を転送すると、2回目以降繋げた時は、新しい写真のみが選択されます。
一度すべての画像を転送すると、2回目以降繋げた時は、新しい写真のみが選択されます。
 このように新しい写真や動画だけチェックされているので、「インポート」をクリックします。
このように新しい写真や動画だけチェックされているので、「インポート」をクリックします。
 このように転送した日付で新たにフォルダが作成されていました。
このように転送した日付で新たにフォルダが作成されていました。
エクスプローラーにスマホが表示されない場合
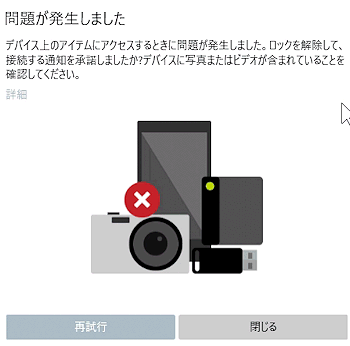 上のやり方で取り込もうとしたら、「問題が発生しました」のようなエラーが表示されたり、
上のやり方で取り込もうとしたら、「問題が発生しました」のようなエラーが表示されたり、
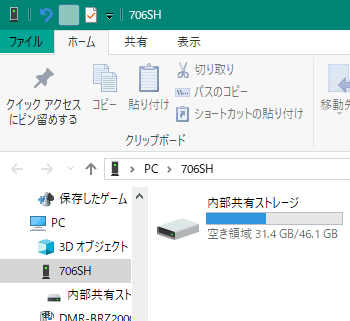 エクスプローラーからこのようにスマホの中身が表示されるのですが、表示されない場合は以下のようにしてみてください。
エクスプローラーからこのようにスマホの中身が表示されるのですが、表示されない場合は以下のようにしてみてください。
ファイル転送モードにする
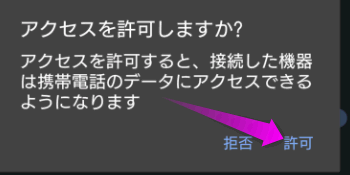 アンドロイド側のロックを解除し、「アクセスを許可しますか?」という表示で、「許可」をタップしてください。
アンドロイド側のロックを解除し、「アクセスを許可しますか?」という表示で、「許可」をタップしてください。
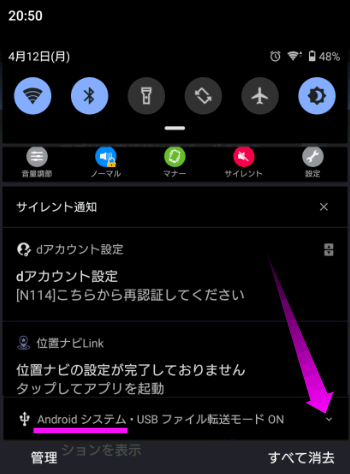 続いて通知画面を表示させ、下の方にある(「サイレント通知」の下あたり)、「Android システム」の部分をタップします。
続いて通知画面を表示させ、下の方にある(「サイレント通知」の下あたり)、「Android システム」の部分をタップします。
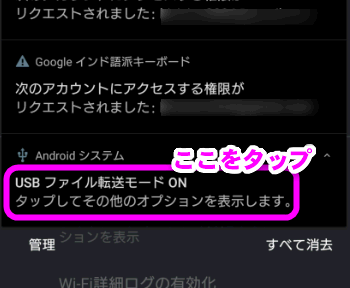 ここが「USBファイル転送モードON」になっているか確認してください。
ここが「USBファイル転送モードON」になっているか確認してください。
デフォルトでは「充電」のような表示だと思うので、その場合はここをタップ。
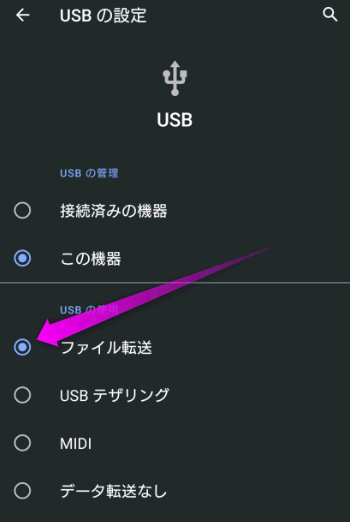 「ファイル転送」にチェックを入れてください。
「ファイル転送」にチェックを入れてください。
もし、毎回、この設定が変更されてしまう場合は・・・
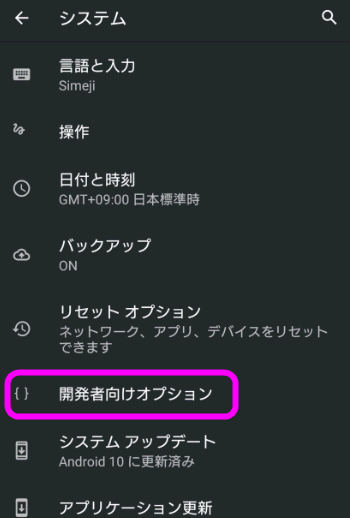 「開発者向けオプション」を開き・・・
「開発者向けオプション」を開き・・・
※ 参照:開発者向けオプションを表示させるには
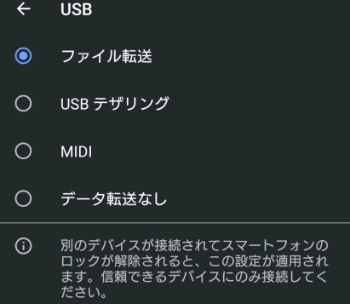 こんな感じ。これで次回からUSBケーブルでパソコンにつないだ時に、自動的にファイル転送モードになっているはずです。
こんな感じ。これで次回からUSBケーブルでパソコンにつないだ時に、自動的にファイル転送モードになっているはずです。
フォルダの場所
 任意のファイルだけパソコンにコピーすることも出来ます。
任意のファイルだけパソコンにコピーすることも出来ます。
エクスプローラーでスマホの中身を表示させたらクリックして開きます。
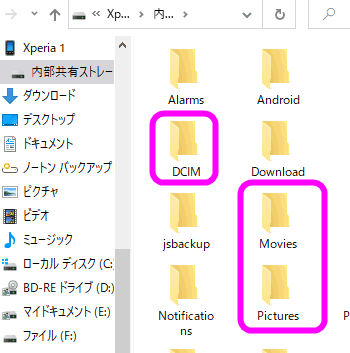 「DCIM」は、スマホのカメラで撮影した写真が収められています。
「DCIM」は、スマホのカメラで撮影した写真が収められています。
「Movies」はダウンロードした動画や画面録画した動画が保存されています。
「Pictures」は、画面のキャプチャーやネットの保存した画像が入っています。
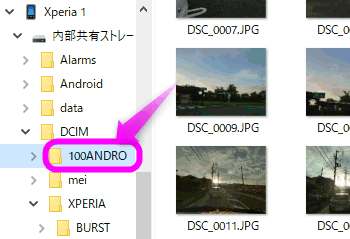 「DCIM」の「100ANDRO」に撮影した写真が入っています。
「DCIM」の「100ANDRO」に撮影した写真が入っています。
古いアンドロイドの場合
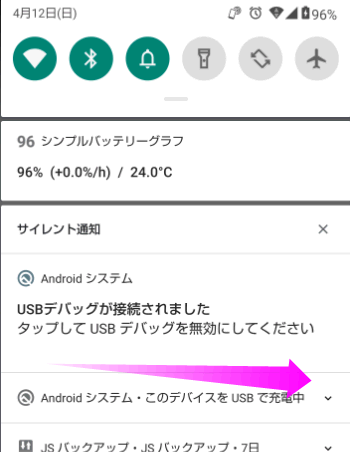 まずは通知を表示させます。
まずは通知を表示させます。
通知一覧の中に「Androidシステム」という項目があるはずです。ここをタップします。
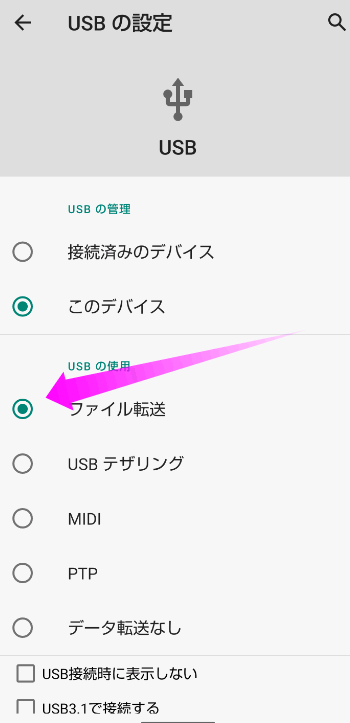 「ファイル転送」にチェックを入れます。もしくは「PTP」でも大丈夫です。「PTP」にチェックを入れるとデジカメと同じ扱いになり、場合によっては画像の取り込みがより確実になるかもしれません。
「ファイル転送」にチェックを入れます。もしくは「PTP」でも大丈夫です。「PTP」にチェックを入れるとデジカメと同じ扱いになり、場合によっては画像の取り込みがより確実になるかもしれません。
Bluetoothで写真を送信する
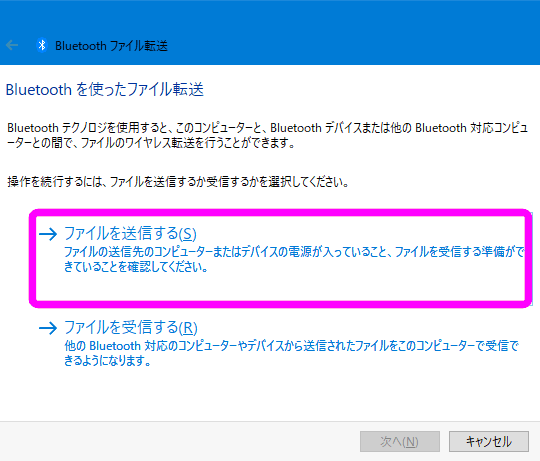 iPhoneでは出来ないのですが、アンドロイドの場合Bluetoothで写真や動画を送信することができます。
iPhoneでは出来ないのですが、アンドロイドの場合Bluetoothで写真や動画を送信することができます。
詳しいやり方については、アンドロイドとWindowsをBluetoothで接続・ファイルの送信をするを参考にしてください。
スマホの写真がパソコンで表示されない
 スマホから画像を取り込んでパソコンで表示させようとしたら、この画像のように真っ白なアイコンだったり・・・
スマホから画像を取り込んでパソコンで表示させようとしたら、この画像のように真っ白なアイコンだったり・・・
iPhoneのHEICが原因
これはiPhoneからパソコンに写真をとりこんだ場合にみられる現象です。
原因は最新のiPhoneでは写真の圧縮方式に「HEIC」(Hight Efficiency Image File Formatの略)を採用していて、Windowsでは未採用なため。
 Windowsの画像閲覧ソフトの「フォト」で開こうとしてもこのように「現在のバージョンのWindowsでは、このファイルフォーマットはサポートされていません」と表示されて見ることができません。
Windowsの画像閲覧ソフトの「フォト」で開こうとしてもこのように「現在のバージョンのWindowsでは、このファイルフォーマットはサポートされていません」と表示されて見ることができません。
HEIF画像拡張機能をインストール
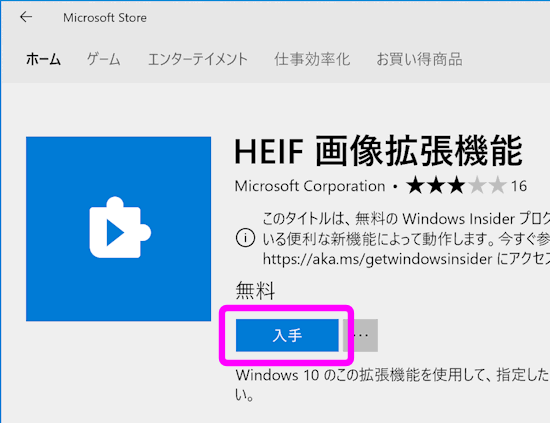 そこでWindowsストアから「HEIF画像拡張機能」をインストールします。
そこでWindowsストアから「HEIF画像拡張機能」をインストールします。
HEICからJPEGに変更するには
iPhoneでは写真を撮影すると標準で「HEIC」で画像を圧縮するようになっています。そこでWindowsやアンドロイドでも表示ができる「
 このようになればOKです。次回から写真を撮るときはJPEGで保存されるようになります。
このようになればOKです。次回から写真を撮るときはJPEGで保存されるようになります。
関連ページ
- FolderSyncの使い方
- PCの画像をiPhoneに転送するには
- アンドロイドからiPhoneに写真を移すには
- iPhoneの画像をPCに転送するには
- パソコン無しで写真や画像をバックアップする
- PCで見ているページのURLをスマホに送るには
- iPhoneで画像を保存する方法
- Media Goのインストール方法
- Media GoでXperiaに音楽を転送する
- ワイヤレスメディア転送の設定
- アンドロイドでパソコンとファイル共有
- AndroidからYouTubeに動画をアップロードするには
- iTunesの音楽とAndroidで同期するには
最終更新日 2022-11-09 20:13
Sponsord Link
【 まま 】 2017/11/26 20:42
とても助かりました。以前はケーブルつないだらすぐに読んでくれたのにできなくなって・・
ありがとうございました
【 管理人 】 2017/11/27 12:26
>ままさん
お役に立ててうれしいです。わからないことがあれば、どしどし聞いてくださいね。
![]() 最終更新日 2022-11-09 20:13 / 投稿日:2016-05-13
|
最終更新日 2022-11-09 20:13 / 投稿日:2016-05-13
| ![]() |
| ![]() |
| ![]()