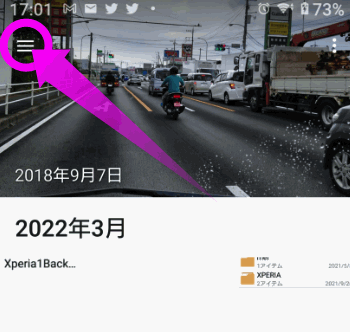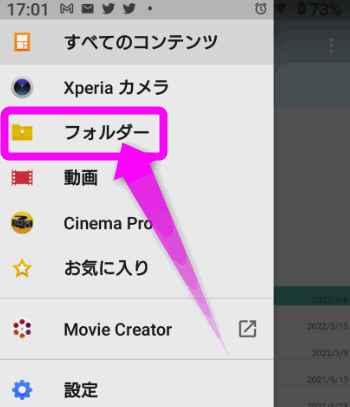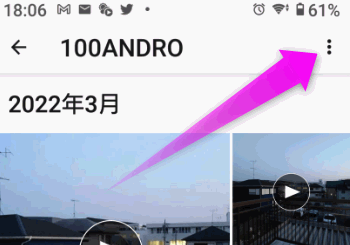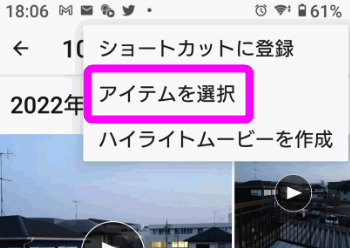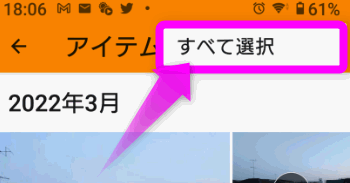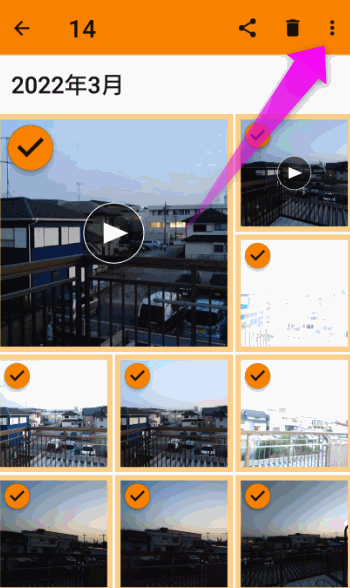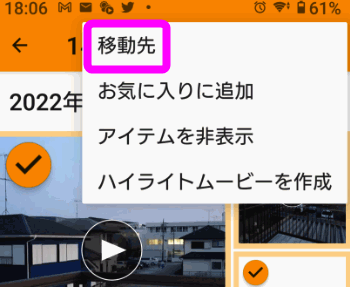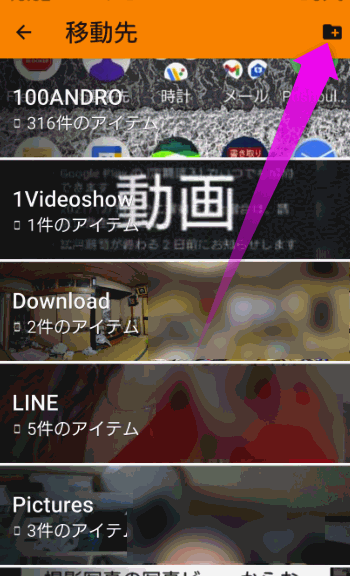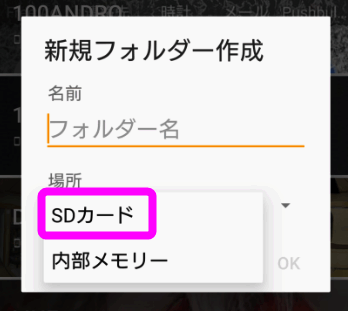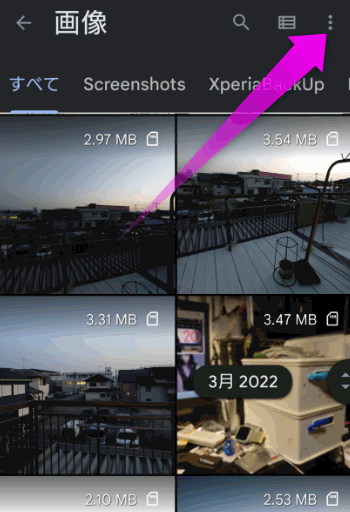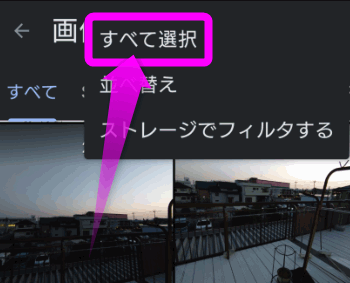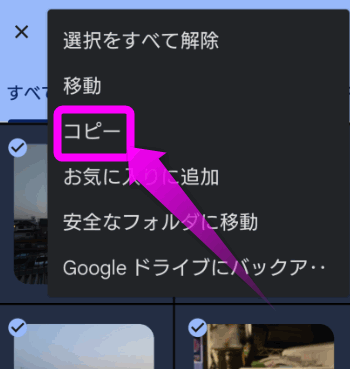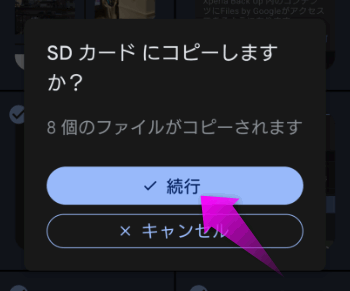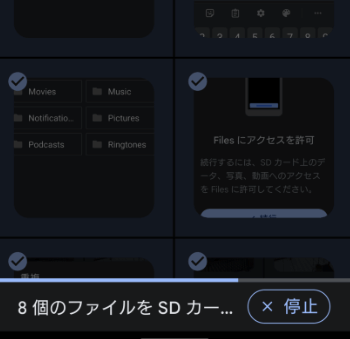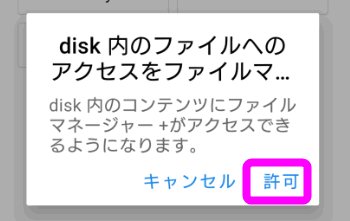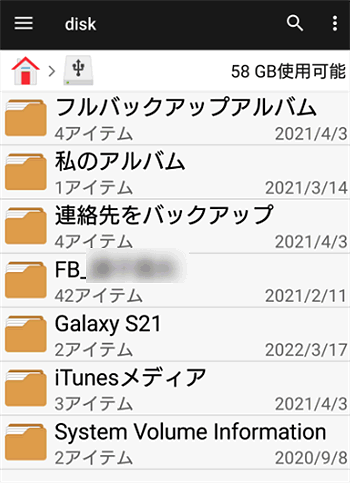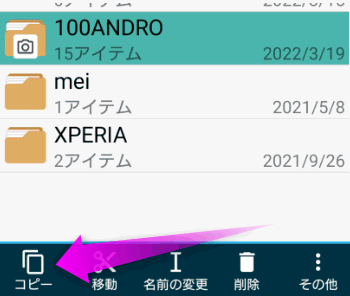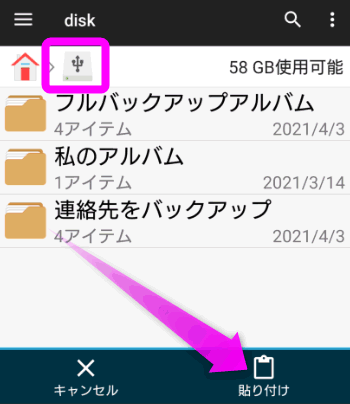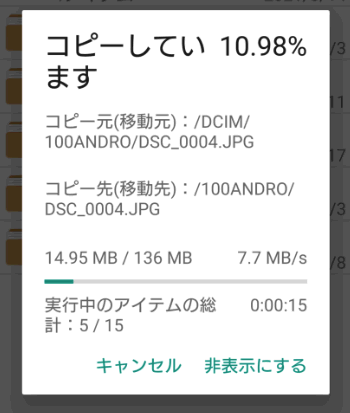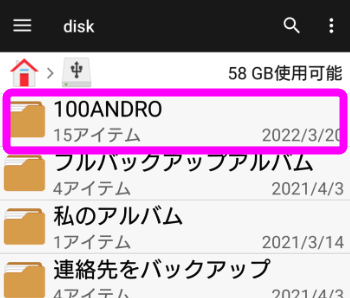スマホの写真・画像・動画をMicroSDカードに移行・コピーするには
最終更新日 2022-03-21 15:24
スマホ(アンドロイド)に保存してある画像や動画などをMicroSDカードに移行、もしくはコピーする方法を紹介します。
最近はMicroSDカード非対応のアンドロイドも多いため、MicroSD非対応でも画像、動画をSDカードに移動、コピーさせる方法も紹介します。
Sponsored Link
目次
アンドロイド内蔵メモリからMicroSDカードへ移行・コピーする
アンドロイドではiPhoneと違い、MicroSDカードを差し込める機種も多いです。
以下は、アンドロイドでMicroSDカードに写真や動画をバックアップする方法。
Xperiaの場合
Xperiaでは標準にインストールされている「アルバム」というアプリでMicroSDカードへバックアップができます。
ただし、後でも述べますが「コピー」ではなく、「移行」なので注意。つまり実行すると内部メモリの画像が消え、MicroSDカードに移ります。とはいえ、そのままXperiaのアルバムから普通に見ることができるので、あまり気にしなくていいかも。
以下はXperiaでMicroSDカードへ画像・動画を移行する方法。
もし、移行ではなく、コピーしたい場合は、MicroSDカードへバックアップ/コピーするにはに進んでください。
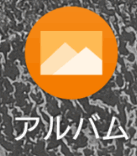 Xperiaで初めからインストールされている「アルバム」を開きます。
Xperiaで初めからインストールされている「アルバム」を開きます。
 Xperia内にある各画像がフォルダーごとに分かれています。
Xperia内にある各画像がフォルダーごとに分かれています。
「100ANDRO」はカメラで撮影した写真が保存されていて、「Screenshots」は画面をキャプチャーしたときに保存されるフォルダです。
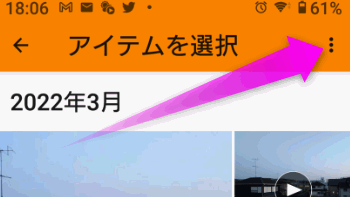 「アイテムを選択」と表示され、帯がオレンジ色になります。
「アイテムを選択」と表示され、帯がオレンジ色になります。
もう一度![]() をタップします。
をタップします。
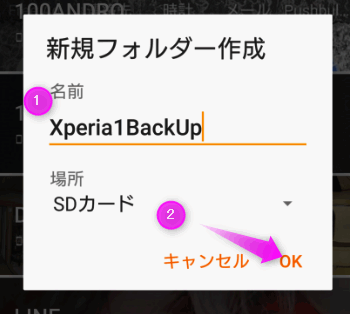 フォルダの名前を付けます。今回は「Xperia1BackUp」と名付けました。
フォルダの名前を付けます。今回は「Xperia1BackUp」と名付けました。
「OK」をタップします。
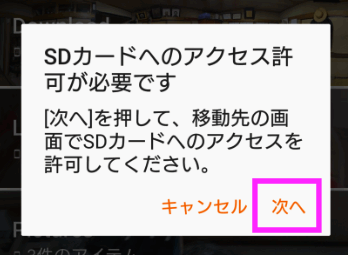 SDカードへのアクセス許可が必要だと聞いてくるので、「次へ」をタップします。
SDカードへのアクセス許可が必要だと聞いてくるので、「次へ」をタップします。
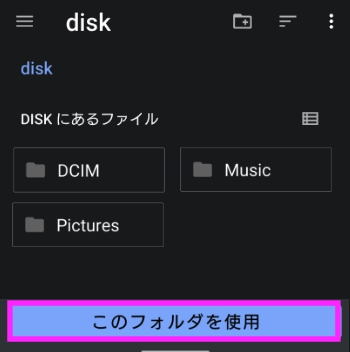 MicroSDカードの中身が表示されます。
MicroSDカードの中身が表示されます。
「このフォルダを使用」をタップします。
 なお、特定のフォルダの中に移動させることはできず、MicroSDカード上のフォルダ内に移動させようとすると、「正しいフォルダが選択されていません。SDカードのトップレベル フォルダを選択してください」と表示されてしまいます。
なお、特定のフォルダの中に移動させることはできず、MicroSDカード上のフォルダ内に移動させようとすると、「正しいフォルダが選択されていません。SDカードのトップレベル フォルダを選択してください」と表示されてしまいます。
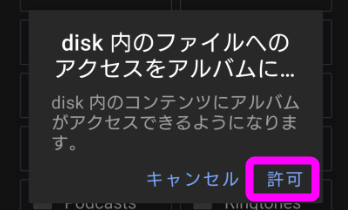 「disk内のファイルへのアクセスをアルバムに...」と表示されるので、「許可」をタップします。
「disk内のファイルへのアクセスをアルバムに...」と表示されるので、「許可」をタップします。
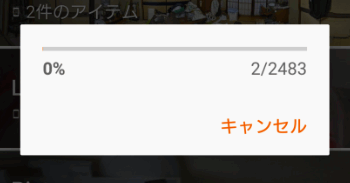 移動が始まります。
移動が始まります。
写真や動画の量によって時間がかかるのでそのまま放置しておくといいかも。
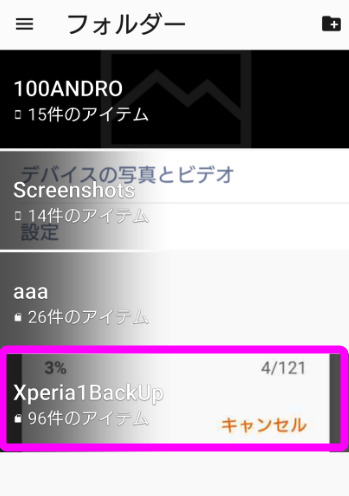 移動後も「アルバム」で表示されましたが、フォルダーの名前が先ほど決めたものになっていました。
移動後も「アルバム」で表示されましたが、フォルダーの名前が先ほど決めたものになっていました。
なお、写真を撮影したりキャプチャーすると、今までのフォルダに保存されます。
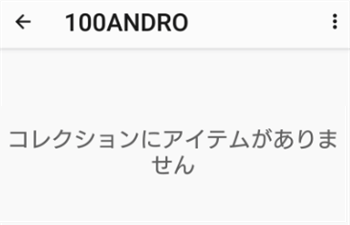 移動後は画像がなくなり、「コレクションにアイテムがありません」と表示されました。
移動後は画像がなくなり、「コレクションにアイテムがありません」と表示されました。
MicroSDカードのどこに移動したか
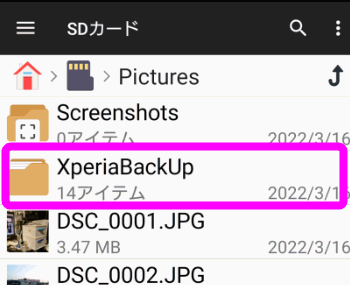 コピーが完了し、MicroSDカード内を見てみると、「Pictures」内に「Xperia1BackUp」が作成されて移動されていました。
コピーが完了し、MicroSDカード内を見てみると、「Pictures」内に「Xperia1BackUp」が作成されて移動されていました。
「Screenshot」は「Pictures」に。
カメラで撮影した「100ANDRO」は「DCIM」内に移動されるようです。
MicroSDカードへバックアップ/コピーするには
上のやり方はコピーではなく、移動でした。もし、コピーをしたい場合は以下のやり方で行います。なお、Xperia以外のほかのアンドロイドもこの方法でコピーできます。
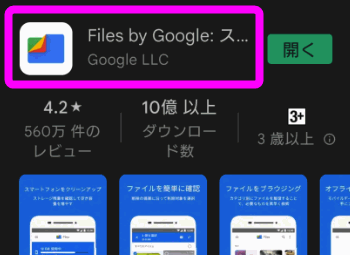 Googleが提供する、Files by Googleというアプリを使います。
Googleが提供する、Files by Googleというアプリを使います。
インストールしたら立ち上げます。
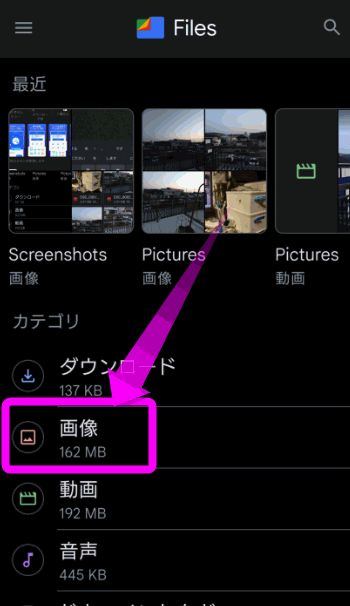 スマホ内の画像をMicroSDカードへコピーしてみます。
スマホ内の画像をMicroSDカードへコピーしてみます。
「画像」をタップします。
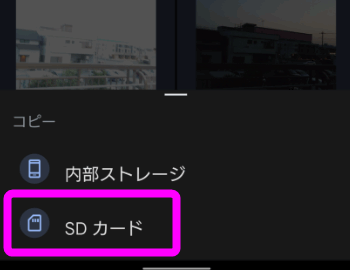 どこにコピーするか聞いてくるので、「SDカード」をタップします。
どこにコピーするか聞いてくるので、「SDカード」をタップします。
 最初だけMicroSDカードへのアクセス許可を求めてくるので、「続行」をタップします。
最初だけMicroSDカードへのアクセス許可を求めてくるので、「続行」をタップします。
 MicroSDカードの中身が表示されるので、「このフォルダを使用」をタップします。
MicroSDカードの中身が表示されるので、「このフォルダを使用」をタップします。
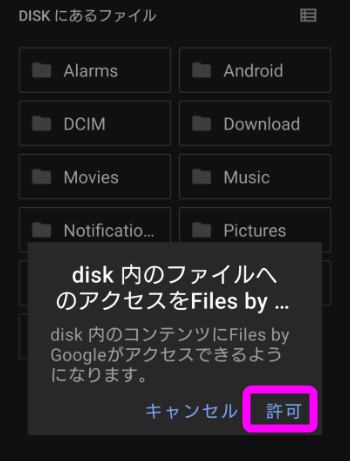 もう一度アクセス許可を聞いてくるので、「許可」をタップします。
もう一度アクセス許可を聞いてくるので、「許可」をタップします。
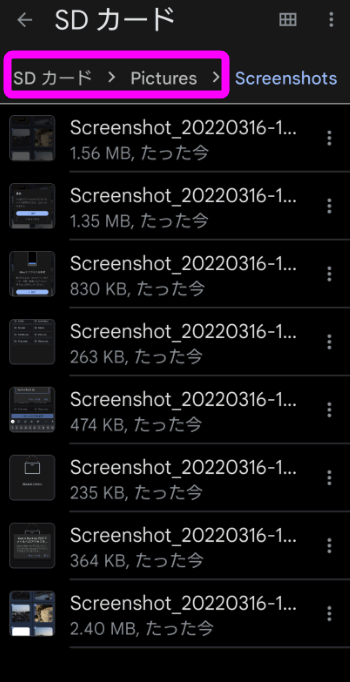 コピー先は、内部メモリと同じフォルダ内になります。
コピー先は、内部メモリと同じフォルダ内になります。
例えば「Screenshots」は、「SDカード」の「Pictures」の中の「Screenshots」に保存されます。
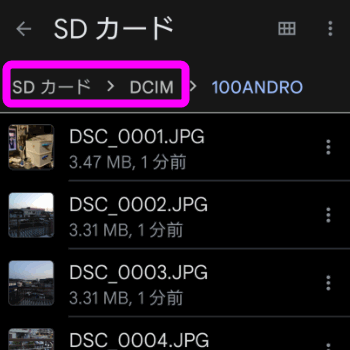 写真は、「SDカード」の「DCIM」の「100ANDRO」にコピーされます。
写真は、「SDカード」の「DCIM」の「100ANDRO」にコピーされます。
 「正しいフォルダが選択されていません。SDカードのトップレベルフォルダを選択してください」と表示された場合は、
「正しいフォルダが選択されていません。SDカードのトップレベルフォルダを選択してください」と表示された場合は、
 この画面が表示されたときに、MicorSDカード内のフォルダを選択してしまった場合に表示されます。
この画面が表示されたときに、MicorSDカード内のフォルダを選択してしまった場合に表示されます。
必ずコピー・移動するときは、SDカードの一番上を選択してください。
MicroSDカードに非対応スマホで画像・動画をコピーする
最近ではPixelやGalaxyなどでもMicroSDカード非対応なデバイスも登場してきました。そんなMicroSDカード未対応の機種でもカードリーダー等を使って画像をSDカードにコピーできます。
今回はMicroSDカードに非対応のPixel 4で試してみます。
 使用するのは、USB Type-AとUSB Type-C変換アダプターです。機種によっては最初からスマホに付属している場合もあります。
使用するのは、USB Type-AとUSB Type-C変換アダプターです。機種によっては最初からスマホに付属している場合もあります。
 それとSDカードリーダー。
それとSDカードリーダー。
差し込み端子がUSB Type-Cのものであれば、変換アダプターは必要ありません。
 使用するアプリは、ファイルマネージャープラス
使用するアプリは、ファイルマネージャープラス
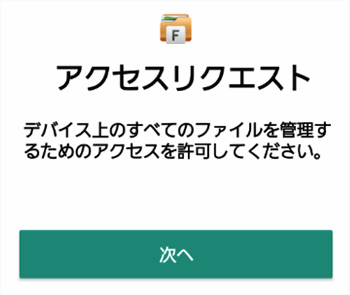 インストール後、初めて立ち上げるときだけこのようにアクセスの許可を求められるので、「次へ」をタップ。
インストール後、初めて立ち上げるときだけこのようにアクセスの許可を求められるので、「次へ」をタップ。
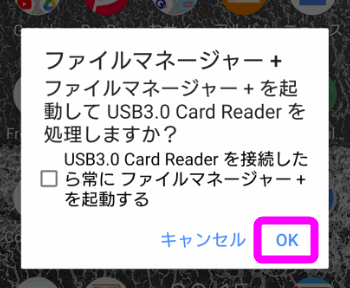 もし、このように「USB Card Readerを接続したら常にファイルマネージャーを起動する」と表示されることがありますが、「OK」で構いません。
もし、このように「USB Card Readerを接続したら常にファイルマネージャーを起動する」と表示されることがありますが、「OK」で構いません。
次回以降、カードリーダーを接続すると自動でアプリが起動します。
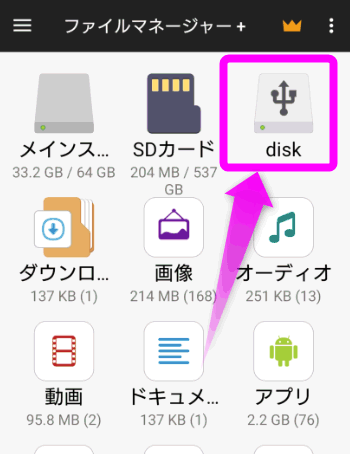 アプリを立ち上げると、「disk」という項目があります。
アプリを立ち上げると、「disk」という項目があります。
これがSDカードリーダーのMicroSDカードになります。
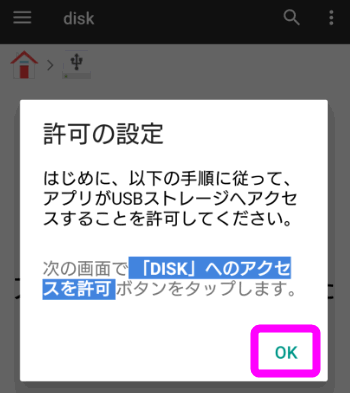 タップして開くと、「許可の設定」と表示されるので、「OK」をタップします。
タップして開くと、「許可の設定」と表示されるので、「OK」をタップします。
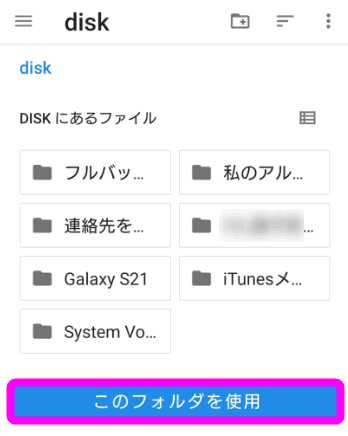 MicroSDの中身が表示されます。ここで「このフォルダを使用」をタップしてください。
MicroSDの中身が表示されます。ここで「このフォルダを使用」をタップしてください。
MicroSDカードに画像をバックアップする
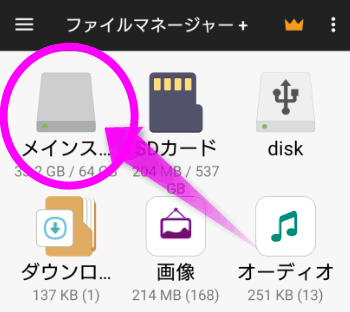 再びファイルマネージャーのホーム画面に戻り、「メインストレージ」をタップします。
再びファイルマネージャーのホーム画面に戻り、「メインストレージ」をタップします。
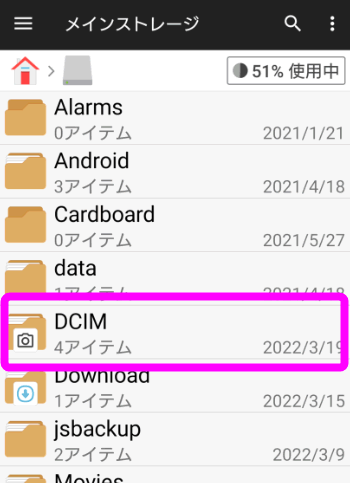 カメラで撮影した写真をバックアップする場合は、「DCIM」をタップします。
カメラで撮影した写真をバックアップする場合は、「DCIM」をタップします。
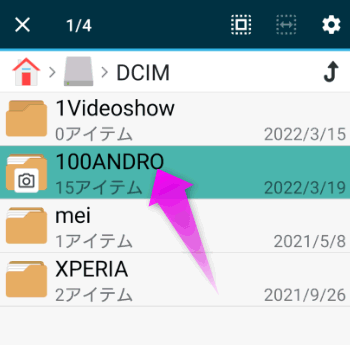 アンドロイドの場合は、「100ANDRO」に写真が保存されています。ここをタップしたままにすると、選択状態になるので・・・
アンドロイドの場合は、「100ANDRO」に写真が保存されています。ここをタップしたままにすると、選択状態になるので・・・
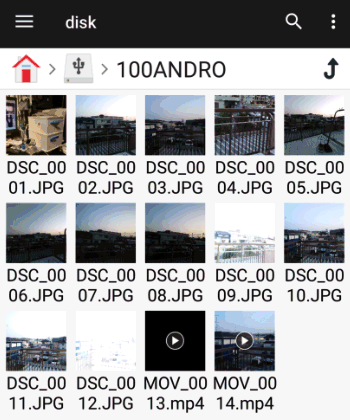 このようにMicroSDカード非対応のアンドロイドでも、MicroSDカードに写真がコピーできました。
このようにMicroSDカード非対応のアンドロイドでも、MicroSDカードに写真がコピーできました。
関連ページ
- iPhoneの写真をMicroSDカードへバックアップする方法
- スマホのアプリデータのバックアップ Googleドライブに保存
- バックアップがグレーで タップできない
- スマホ(アンドロイド)のバックアップ方法
- LINEのトーク履歴のバックアップと復元方法
最終更新日 2022-03-21 15:24
Sponsord Link
![]() 最終更新日 2022-03-21 15:24 / 投稿日:2022-03-21
|
最終更新日 2022-03-21 15:24 / 投稿日:2022-03-21
| ![]() |
| ![]() |
| ![]()