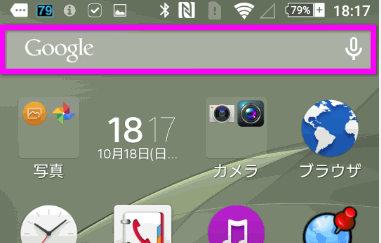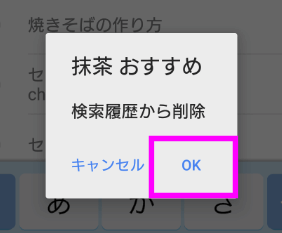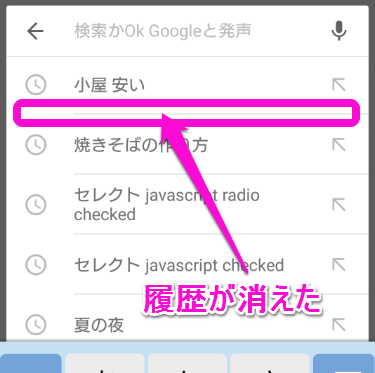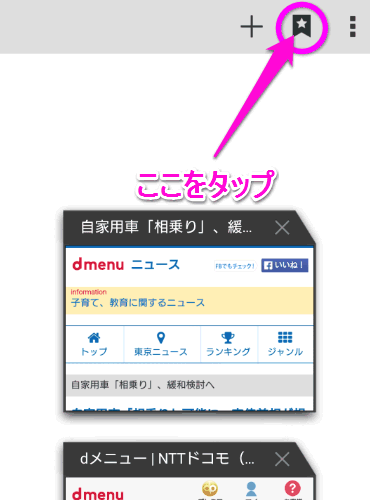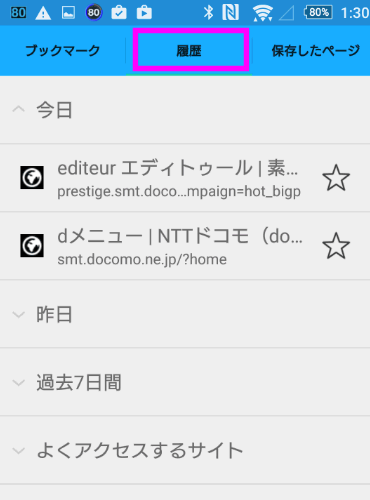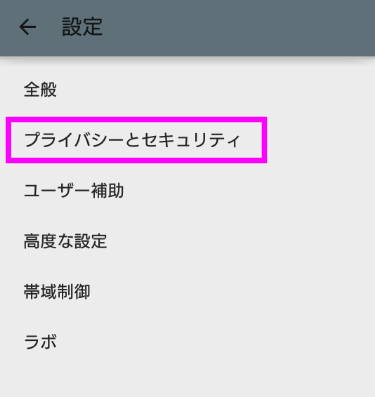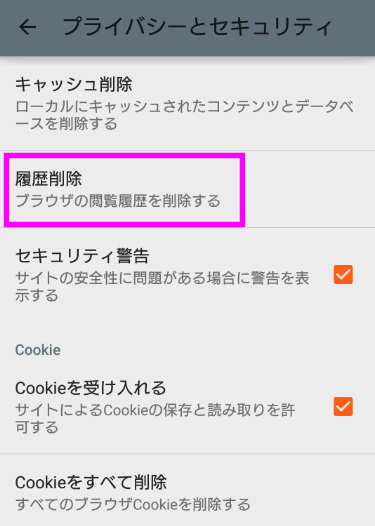スマホのいろいろな履歴を削除するには
Last update 2017-03-17 00:54
家族のいる友人から質問を受けることが多い、スマホ(アンドロイド)の検索や見ていたページ、変換した単語などの履歴を削除する方法。今回は、スマートフォンに保存されているいろいろな履歴を削除する方法を紹介します。
Sponsored Link
目次
履歴の削除
Googleの検索履歴を削除する
 まずはGoogleの検索欄に表示される過去に検索した事があるキーワード一覧を削除する方法です。
まずはGoogleの検索欄に表示される過去に検索した事があるキーワード一覧を削除する方法です。
iPhoneとアンドロイドで微妙に削除の仕方が違います。
アンドロイドの場合
スマホ(アンドロイド)の場合は、以下。
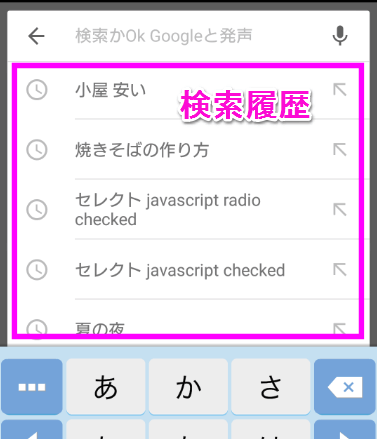 検索欄をタップすると、このように過去の検索履歴が表示されてしまいます。
検索欄をタップすると、このように過去の検索履歴が表示されてしまいます。
1つずつ消す
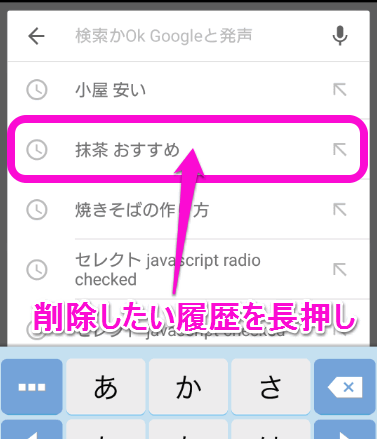 特定の削除したい検索キーワード履歴を削除したい場合は、表示されたキーワードに指を押し続けます。
特定の削除したい検索キーワード履歴を削除したい場合は、表示されたキーワードに指を押し続けます。
(ここでは「抹茶 おすすめ」を削除しようとしています)
注意点としてはこの削除の方法だと、タブレットなど同じGoogleアカウントで使っている別のデバイスに表示される検索履歴は消えない可能性がある、という点。
その場合は以下の方法ですべて削除します。
Google検索履歴を全て削除する
以下の方法は、パソコンやiPhone、アンドロイドなど全てで今までGoogleで検索した検索単語をすべて削除できる方法です。確実に削除したいなら以下の手順を行ってください。
 まずは、アクティビティ管理のページを開きます。
まずは、アクティビティ管理のページを開きます。
このような画面の場合は、「ログイン」をタップしてGoogleアカウントでログインします。
すでにログインしている場合は、ウェブとアプリのアクティビティへ進んでください。
 「ウェブとアプリのアクティビティ」にある「履歴と管理」をタップします。
「ウェブとアプリのアクティビティ」にある「履歴と管理」をタップします。
この時、画像や動画の検索も削除したい場合は、「動画検索」と「画像検索」にもチェックしてください。
また、「マップ」はGoogleマップで検索した場合の履歴になります。
 「削除する前に」という警告が表示されます。
「削除する前に」という警告が表示されます。
要は、今までの検索履歴は、よりあなたの望んでいる結果を表示させるのに役立ちますよ。ということが書かれています。
「OK」をタップします。
いろいろな方法を試してもGoogleの検索結果が消えない、という人は、この方法で削除してみてください。
iPhoneのGoogleアプリの場合
 iPhoneのGoogleアプリの検索履歴などを削除する方法です。
iPhoneのGoogleアプリの検索履歴などを削除する方法です。
 Googleアプリを起動すると、このような画面になるので「検索欄」をタップします。
Googleアプリを起動すると、このような画面になるので「検索欄」をタップします。
すべて削除する場合
 すべての検索履歴を削除する場合は、一番下の「検索履歴を表示」をタップします。
すべての検索履歴を削除する場合は、一番下の「検索履歴を表示」をタップします。
これでGoogleで過去に検索したことがあるキーワードがすべて削除されました。
個別に削除するには
 必要のないものだけを削除したい場合は、右から左へスワイプ(画面をなぞること)すると、右側に「削除」のボタンが表示されるので、この削除をタップすればOKです。
必要のないものだけを削除したい場合は、右から左へスワイプ(画面をなぞること)すると、右側に「削除」のボタンが表示されるので、この削除をタップすればOKです。
iPhone Safariの新しいタブのアイコンを表示させない方法
 iPhoneの
iPhoneの![]() Safariで新しいタブを開いたときに、このようにアイコンがずらっと並んで表示される場合があります。
Safariで新しいタブを開いたときに、このようにアイコンがずらっと並んで表示される場合があります。
このアイコンの正体は・・・

![]() Safariの「ブックマーク」にある「お気に入り」に登録されているサイトのアイコンなんですね。
Safariの「ブックマーク」にある「お気に入り」に登録されているサイトのアイコンなんですね。
頻繁に訪問するサイトやページがあれば、「ブックマーク」の「お気に入り」に登録しておけば、新しいタブを開いたときにすぐにアクセスできるんです。
が、人によっては誰かに見られたくないと思っている人もいるかと思います。
このアイコンを消すには・・・
 ブックマークが消え去りました。
ブックマークが消え去りました。
上の設定はiCloudに保存されているSafariのブックマークを同期しない設定なのですが、「お気に入り」の中身もきれいに消えさります。
 すると新しいタブを開いたときもアイコンが表示されなくなりました。
すると新しいタブを開いたときもアイコンが表示されなくなりました。
なお、iPhoneのブックマークをまとめて削除するには、iPhoneのブックマークをまとめて削除するにはを参考にしてください。
お気に入りは削除したくない場合
お気に入りは削除したくない。という場合は、以下の方法で新規タブに表示されるアイコンを表示させなく出来ます。
 Safariのブックマークのアイコン(画像の丸で囲った部分)をタップします。
Safariのブックマークのアイコン(画像の丸で囲った部分)をタップします。
 これで新規タブを開いたときにアイコンが表示されなくなりました。
これで新規タブを開いたときにアイコンが表示されなくなりました。
検索履歴を保存させない設定
家族などで同じタブレットやパソコンを使っている場合、始めから検索履歴を保存しない設定にしておきたいという人も多いかと思います。
続いては検索履歴を保存させない設定を紹介します。
 まずは、アクティビティ管理のページを開きます。
まずは、アクティビティ管理のページを開きます。
このような画面の場合は、「ログイン」をタップしてGoogleアカウントでログインします。
すでにログインしている場合は、次へ進んでください。
 Googleアカウント(メールアドレスとパスワード)を入力して、「ログイン」します。
Googleアカウント(メールアドレスとパスワード)を入力して、「ログイン」します。
 「マイアクティビティ」が表示されました。右上のメニューボタン(画像のまるで囲ってある部分)をタップします。
「マイアクティビティ」が表示されました。右上のメニューボタン(画像のまるで囲ってある部分)をタップします。
 「ウェブとアプリのアクティビティ」の横にあるスイッチをオフ(タップ)します。
「ウェブとアプリのアクティビティ」の横にあるスイッチをオフ(タップ)します。
 アクティビティをオフにすると、色々なGoogleからの提案の精度が落ちますよ。(近所の渋滞情報など)という注意書きが表示されるので、「一時停止」をタップします。
アクティビティをオフにすると、色々なGoogleからの提案の精度が落ちますよ。(近所の渋滞情報など)という注意書きが表示されるので、「一時停止」をタップします。
インターネットの閲覧履歴を削除するには
最新のスマホの場合 Chromeの履歴の削除
 最新のスマホの場合、ブラウザは「Chrome」を使っているはずです。以下は、Chromeの履歴の削除方法。
最新のスマホの場合、ブラウザは「Chrome」を使っているはずです。以下は、Chromeの履歴の削除方法。
 削除する履歴の範囲を選択できます。
削除する履歴の範囲を選択できます。
「過去1時間」をタップします。
 一覧の中から削除したい期間を選択します。
一覧の中から削除したい期間を選択します。
「始めから」をタップすると、全てのデータを削除できます。
これで履歴を削除することが出来ました。
Galaxyの場合
Galaxyの場合、専用のブラウザが搭載されている機種があるのでその場合は以下の方法で削除します。
「削除」をタップします。
これでGalaxy標準のブラウザの閲覧履歴を削除することが出来ました。
古い機種の場合
 ブラウザの閲覧履歴を削除する方法です。
ブラウザの閲覧履歴を削除する方法です。
ブラウザとは、インターネットの
スマホの機種により、「ブラウザ」か「Chrome」が使われます。
ブラウザの履歴を見るには
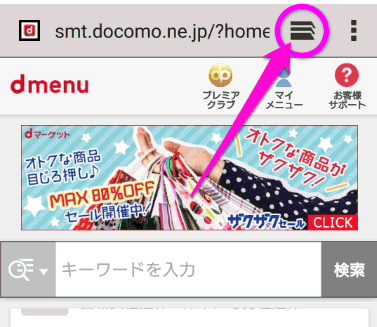 ちなみにブラウザの履歴を見るには、丸で囲まれた部分をタップし、
ちなみにブラウザの履歴を見るには、丸で囲まれた部分をタップし、
ブラウザの履歴の削除
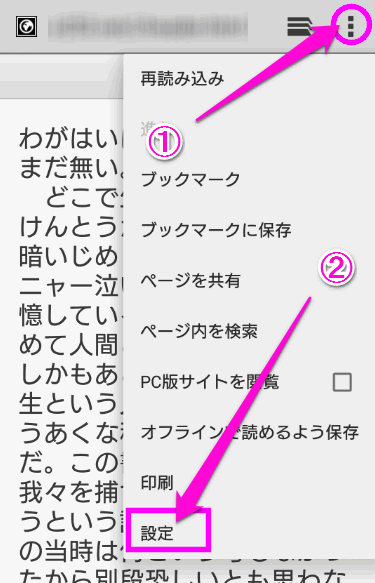 履歴の削除は、右上のメニューボタンをタップし、「設定」をタップ。
履歴の削除は、右上のメニューボタンをタップし、「設定」をタップ。
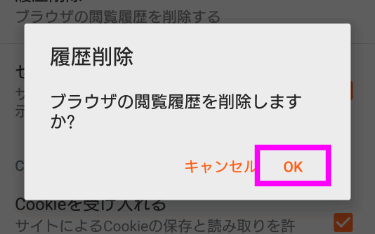 警告が出るので、OKをタップします。
警告が出るので、OKをタップします。
これで履歴が削除されました。
シークレットモードを起動する
シークレットモードを使うと、検索履歴や閲覧履歴がすべて保存されなくなります。
シークレットモードの起動仕方は以下。
 シークレットモードが起動しました。
シークレットモードが起動しました。
このタブで閲覧したり検索した履歴はすべて保存されなくなります。
iPhoneのプライベートブラウズモード
 iPhoneのプライベートブラウズモードの起動方法は、Safariの右下の新規タブを開くアイコンをタップします。
iPhoneのプライベートブラウズモードの起動方法は、Safariの右下の新規タブを開くアイコンをタップします。
 右下の完了をタップすると、プライベートブラウズモードになります。
右下の完了をタップすると、プライベートブラウズモードになります。
左下の「プライベート」が白抜きの場合は、プライベートブラウズモードで履歴が保存されません。
さらにキーチェーンも保存されなくなります。
普通のモード(プライベートモードを終了)にしたい場合は、この「プライベート」をタップすればOK。
電話の履歴を削除する
電話アプリを開いたら、右上の丸で囲まれた部分をタップします。
変換履歴を削除する
 やはり人に見られて恥ずかしいのが、過去に入力した変換が表示される、変換履歴ですよね。
やはり人に見られて恥ずかしいのが、過去に入力した変換が表示される、変換履歴ですよね。
 普段使っているキーボードアプリをタップします。
普段使っているキーボードアプリをタップします。
Xperiaの場合は、「POBox Plus」です。
GALAXYの場合は、「Samsung 日本語入力」です。
AQUOS PHONEの場合は、「iWnn IME」になります。
「現在のキーボード」の下に表示されているものをタップすればOKです。
(画像では「OpenWnnフリック対応」になっていますが、普段は「POBox Plus」を使っているので、「POBox Plus」にしています。
これで予測変換の部分に、過去、入力した漢字などが表示されなくなりました。
アプリで簡単に履歴削除
 簡単履歴削除というアプリを使えば、もっと簡単に削除することが出来ます。
簡単履歴削除というアプリを使えば、もっと簡単に削除することが出来ます。
 起動させると、スマホ内のデータをスキャンし始めるので、しばらく待ちます。
起動させると、スマホ内のデータをスキャンし始めるので、しばらく待ちます。
この画面になったら、削除したい履歴にチェックを入れます。
 残念ながらGoogleの検索履歴などはこのアプリからは削除できないようです。
残念ながらGoogleの検索履歴などはこのアプリからは削除できないようです。
Googleの検索履歴の削除は、このページで紹介した方法で削除してください。
最後に「削除」をタップすると、選択した履歴が削除されます。
スキャンにちょっと時間がかかりますが、手軽に削除したい場合はおすすめ。
関連ページ
- iPhoneやスマホの日本語入力履歴を削除する
- google+のプライバシーと個人情報を表示させない方法
- アンドロイドのアプリの自動更新と停止の仕方
- googleアカウントを削除
- Smart Lockとは?
- スマホの電話の誤発信を防ぐには
最終更新日 2017-03-17 00:54
Sponsord Link
![]() 投稿日:2015-10-23
|
投稿日:2015-10-23
| ![]() |
| ![]() |
| ![]()