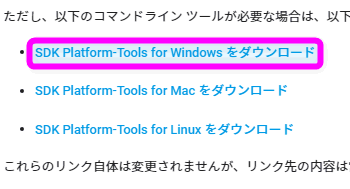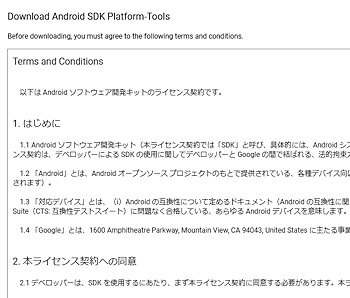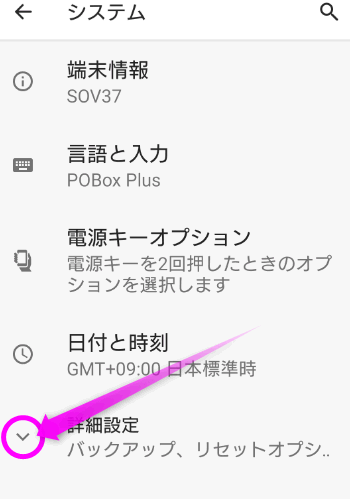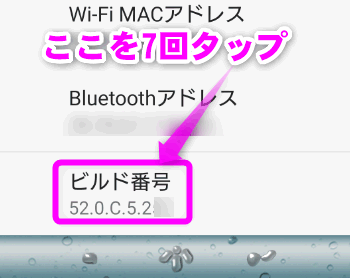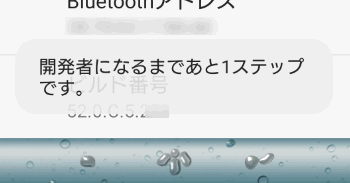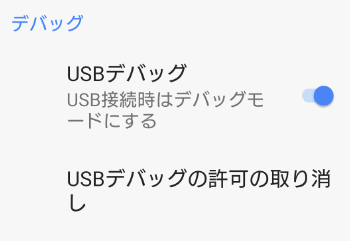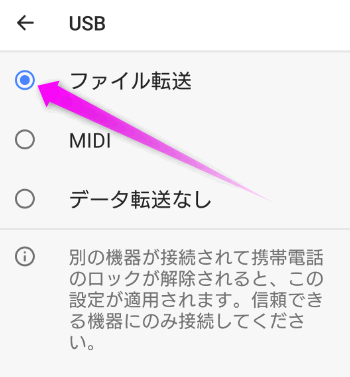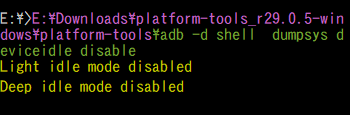Dozeを無効にするには
最終更新日 2021-04-16 20:11
何度か当サイトでも指摘してるのですが、Androidはメールなどの通知が遅れることが多々あります。これは主にバッテリーを長持ちさせるようにAndroid6.0から搭載された
以前、Gmailやメールの通知を送れないようにする対策を紹介しましたが、今回はこの通知が遅れる原因となっているDoze自体を無効にする方法を紹介します。
ただし、設定にはパソコンが必要です。パソコンを持っていない人はネット喫茶などのパソコンでもできますが、Androidを再起動してしまうと再びDozeがオンになるので注意してください。
Sponsored Link
目次
Dozeをオフ・無効にする方法
Dozeとは?
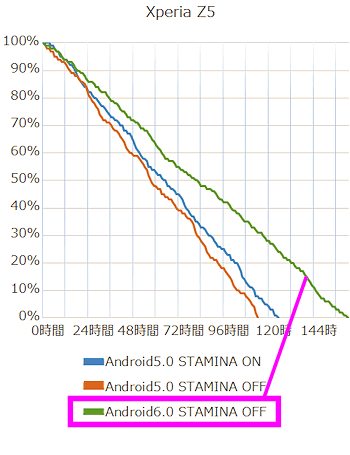 Dozeは日本語で「居眠り」という意味で「ドーズ」や「ドウズ」と読みます。
Dozeは日本語で「居眠り」という意味で「ドーズ」や「ドウズ」と読みます。
その名の通りスマホがスリープに入ると、アプリの動作を抑える、つまり居眠りさせる機能です。
こちらの画像はDozeが導入される前と後でXperia Z5のバッテリーの持続時間を比較したものです。
緑色のラインがDozeが導入された状態で、Doze導入前がバッテリーが0になるまでに125時間かかったのに対し、Doze導入後は162時間に伸びています。
通知が遅れる
ところがこのDozeの導入により、電話やアラーム、メッセージのような緊急性が求められるアプリ以外は、画面が消えた状態(スリープ)になるとDozeによって活動を抑えられてしまい、通知が遅れることが多くなってしまいました。
![]() メールやLINEの通知が来ない・遅れる場合の解決策
メールやLINEの通知が来ない・遅れる場合の解決策
Dozeはオフにできない?
残念ながらAndroidからはDozeをオフにしたり無効にすることはできません。が、パソコンを使うことでDozeをオフにすることができます。
adbをダウンロード・インストールする
Dozeをオフにする方法はいくつかあるのですが、「SDK Platform Tools」の「adb.exe」を使う方法を紹介します。
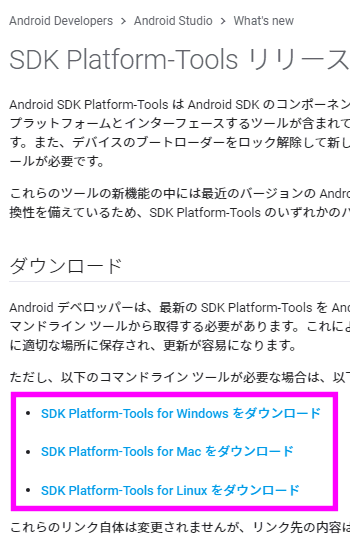 SDK Platform Toolsのページを開きます。
SDK Platform Toolsのページを開きます。
「SDK Platform Tools」はWindows用、Mac用、Linux用があります。
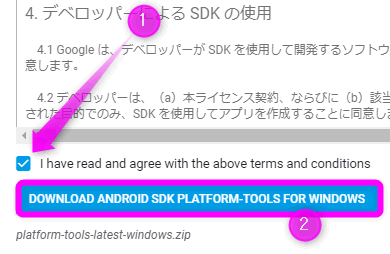 「I have read and agree with the above terms and conditions(上記の利用規約を読み、同意します)」にチェックを入れ、「DOWNLOAD ANDROID SDK PLATFORM - TOOLS FOR WINDOWS」をクリックします。
「I have read and agree with the above terms and conditions(上記の利用規約を読み、同意します)」にチェックを入れ、「DOWNLOAD ANDROID SDK PLATFORM - TOOLS FOR WINDOWS」をクリックします。
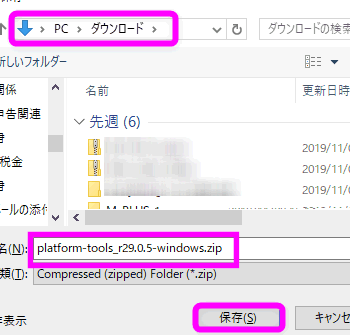 適当な場所(ダウンロードフォルダなど)にダウンロード(保存)します。
適当な場所(ダウンロードフォルダなど)にダウンロード(保存)します。
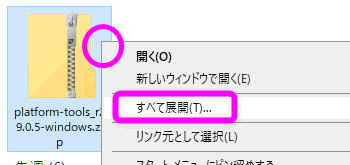 ダウンロードしたファイルはZIPと呼ばれる仕組みで圧縮されているので、ダウンロードしたファイルを右クリックし、「すべて展開」を選択します。
ダウンロードしたファイルはZIPと呼ばれる仕組みで圧縮されているので、ダウンロードしたファイルを右クリックし、「すべて展開」を選択します。
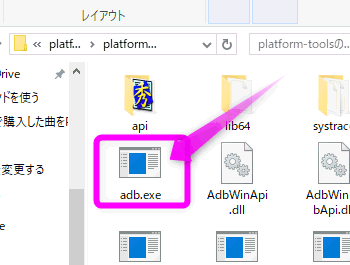 展開されたファイルの中に「adb.exe」というファイルがあります。こちらが今回使用するプログラムになります。
展開されたファイルの中に「adb.exe」というファイルがあります。こちらが今回使用するプログラムになります。
USBデバッグを出来るようにする
開発者向けオプション
 ここからはアンドロイドでの操作になります。
ここからはアンドロイドでの操作になります。
![]() 設定を開きます。
設定を開きます。
Xperia
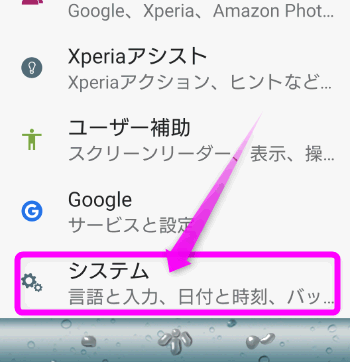 ここからは端末によって多少手順が違ってきます。まずはXperiaの例。
ここからは端末によって多少手順が違ってきます。まずはXperiaの例。
一番下の「システム」を開きます。
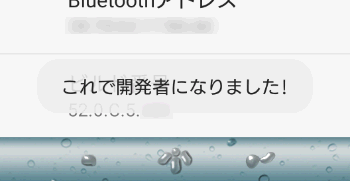 7回タップするとこのように「これで開発者になりました」と表示されれば完了です。
7回タップするとこのように「これで開発者になりました」と表示されれば完了です。
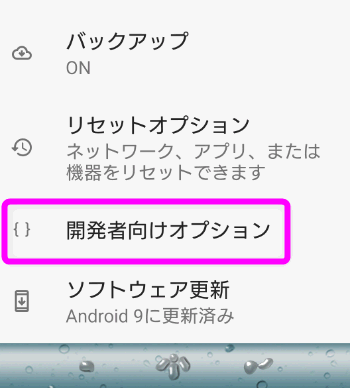 すると「システム」の中に「開発者向けオプション」が表示されるようになりました。
すると「システム」の中に「開発者向けオプション」が表示されるようになりました。
タップして開きます。
なお、Xperia以外の開発者向けオプションの表示させ方は、Andorid 開発者向けオプションを表示させるにはを参考にしてください。
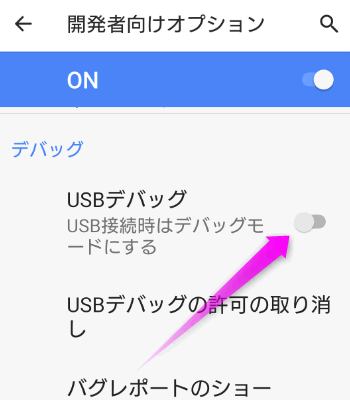 下の方に「USBデバッグ」という項目があるので、ここをオンにします。
下の方に「USBデバッグ」という項目があるので、ここをオンにします。
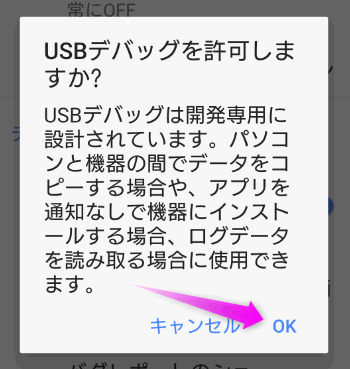 するとこのような警告画面が表示されるので、「OK」をタップします。
するとこのような警告画面が表示されるので、「OK」をタップします。
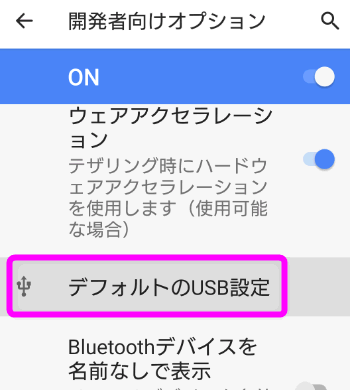 また同じように「開発者向けオプション」の中に「デフォルトのUSB設定」という項目があるので探してタップしてください。
また同じように「開発者向けオプション」の中に「デフォルトのUSB設定」という項目があるので探してタップしてください。
パソコンとアンドロイドを接続する
 ここまで出来たらパソコンとアンドロイドをUSBケーブルで接続します。
ここまで出来たらパソコンとアンドロイドをUSBケーブルで接続します。
アンドロイドのロックを解除してホーム画面を表示させておきます。
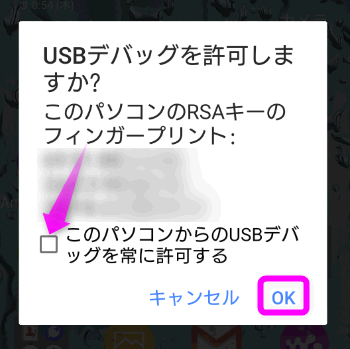 するとアンドロイドのほうに「USBデバッグを許可しますか?」という警告が表示されます(表示されない場合はUSBケーブルを抜き差ししてください。)。
するとアンドロイドのほうに「USBデバッグを許可しますか?」という警告が表示されます(表示されない場合はUSBケーブルを抜き差ししてください。)。
「このパソコンからのUSBデバッグを常に許可する」にチェックを入れておき、「OK」をタップします。
これでアンドロイド側は準備完了です。画面を消した状態にしてもかまいません。
パソコンと繋げてコマンドを入力
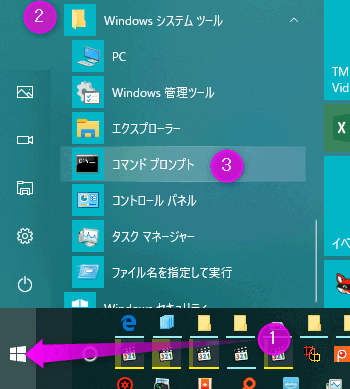 Windowsのスタートボタンをクリックし、②「Windowsシステムツール」の中の「コマンドプロンプト」を開きます。
Windowsのスタートボタンをクリックし、②「Windowsシステムツール」の中の「コマンドプロンプト」を開きます。
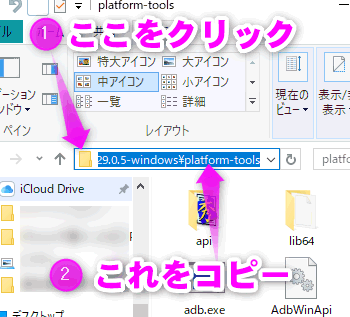 先ほど展開した「adb.exe」があるフォルダの①の部分をクリックすると、フォルダへのパスが反転(青色に白文字)になるので、このパスをコピーします。
先ほど展開した「adb.exe」があるフォルダの①の部分をクリックすると、フォルダへのパスが反転(青色に白文字)になるので、このパスをコピーします。
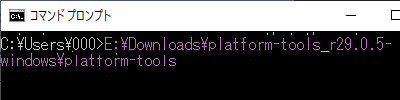 コマンドプロンプトが立ち上がったら、キーボードの「Ctrl」と「Vキー」を同時に押してペーストします。
コマンドプロンプトが立ち上がったら、キーボードの「Ctrl」と「Vキー」を同時に押してペーストします。
\adb -d shell dumpsys deviceidle disable
と入力してエンターキーを押します。画像の緑色の文字の部分が入力した部分になります。
すると、
Light idle mode disabled
Deep idle mode disable
という表示が出てきます。「Light idle」と「Deep idle」は、Dozeには浅いスリープモードと深いスリープモードがあるらしく、今回は両方を無効(disable)にしています。
Dozeをオンにするには
逆に有効にするには、「
\adb -d shell dumpsys deviceidle enable
浅いDozeだけをオフにする
Dozeには「Light」と「Deep」の2つのモードがあります。「Light」の方は、スマホをスリープにするとすぐに機能し始めます。
「Deep」の方はスマホを2時間なにも動かさない状態で動作し始め、そのまま6時間が経過すると、完全に
ライトDozeだけをオフにするには、最後に「Light」を付けてやるだけです。
\adb -d shell dumpsys deviceidle disable Light
Gmailの通知はリアルタイムになった?
さて、DozeをオフにすることでGmailをリアルタイム受信できるようになったのでしょうか?効果はてきめんでした。ただし、バックグラウンドでGmailが立ち上がっていないとリアルタイム受信しにくいようで、Gmailを強制終了してしまっている場合は注意が必要。
GmailやLINEなどの通知が遅れる場合の対策は、メールやLINEの通知が来ない・遅れる場合の解決策でも紹介しているので参考にしてみてください。
Dozeオフでバッテリー消費は増える?
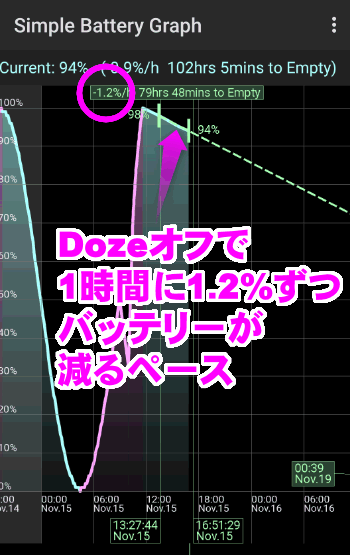 さて、気になるのはDozeを無効・オフにすることでバッテリーの消費が増えてしまうのではないか、ということですが、Dozeをオフにしてバッテリーを満充電にしてからどのようにバッテリーが消費されるか調べてみました。
さて、気になるのはDozeを無効・オフにすることでバッテリーの消費が増えてしまうのではないか、ということですが、Dozeをオフにしてバッテリーを満充電にしてからどのようにバッテリーが消費されるか調べてみました。
ほぼスマホを使わない状態(待ち受けのみ)でどれくらいバッテリーが消費されるか調べてみました。
結果はこんな感じ。1時間に1.2%ずつ減っている感じ。
この時のアプリでの予測は、満充電からバッテリーが0%になるのに、102時間5分(4日と6時間5分)かかるらしいです。
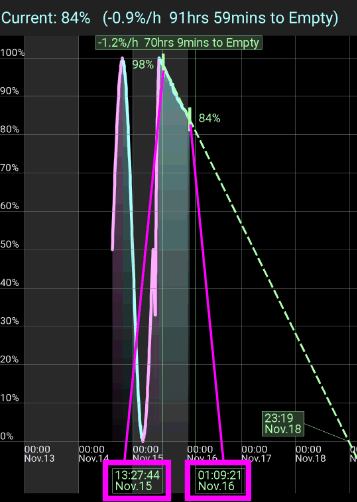 100%満充電になったのが、11時37分。
100%満充電になったのが、11時37分。
13時27分に98%(2%減)。
そこから12時間程度が経過した1時09分に84%(14%減)。
平均するとやはり1時間に1.2%ずつ減っている感じ。
アプリの予測では、満充電から約91時間59分後(約3日20時間)後に0%になるペースだそうです。
1日経過
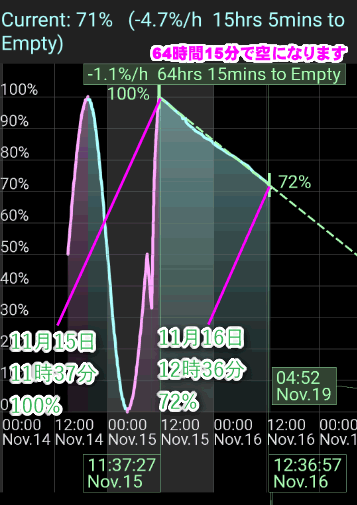 25時間が経過しました。11月15日12時37分の時点で100%だったバッテリーは、25時間が経過して72%に減っていました。28%減。1時間当たり1.1%減っているイメージです。
25時間が経過しました。11月15日12時37分の時点で100%だったバッテリーは、25時間が経過して72%に減っていました。28%減。1時間当たり1.1%減っているイメージです。
待ち受けとしてしか使用していない状態なので、減り方はもともとゆっくりですが、Dozeをオフにしてもバッテリーが異様に早く減ることはなさそうです。
まとめ
というわけで、Dozeをオフにしてもそれほどバッテリーがメキメキ減るというわけではなさそうです。
バッテリーをとるかアプリの通知をとるかは迷うところですが、私の場合はこのままDozeをオフにして様子を見てみたいと思います。(まぁ、私の場合はそれほどGmailが重要じゃないので遅れてもかまわないのですが・・・)
ちなみに電話やSMS、アラームなどはGmailなどより優先度が高く、スリープ中もDozeによって活動が抑えられることはないので、iPhoneなどからアンドロイドに買い替えようとしている人もご安心を。
ただ、どうしてもリアルタイムに受信したい、通知してほしい、というのであれば、iPhoneに買い替えるのが最も手軽かもしれません。
iPhoneとアンドロイドの違いは、iPhoneとAndroidの比較でまとめています。
関連ページ
- メールやLINEの通知が来ない・遅れる場合の解決策
- Dozeモードとは?バッテリーを長持ちさせる機能の使い方
- LINEやメールが来たらスマホの画面を点灯させるには
- Xperiaでバッテリーが急に0になくなる
- アンドロイドのバッテリーを長持ちさせるには?
- アンドロイドのバッテリー
- スマホの画面が勝手に点灯する原因は?
最終更新日 2021-04-16 20:11
Sponsord Link
![]() 最終更新日 2021-04-16 20:11 / 投稿日:2019-11-16
|
最終更新日 2021-04-16 20:11 / 投稿日:2019-11-16
| ![]() |
| ![]() |
| ![]()