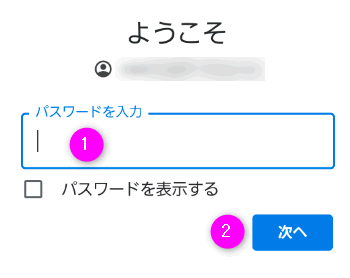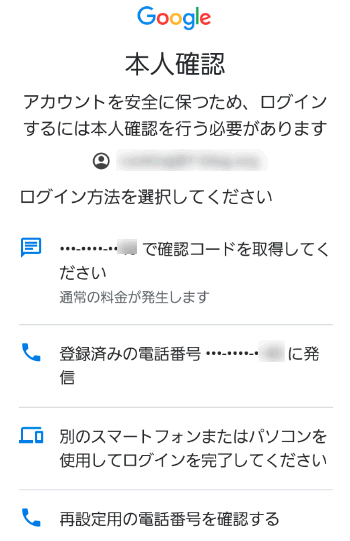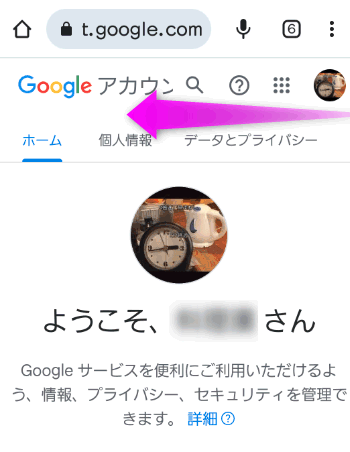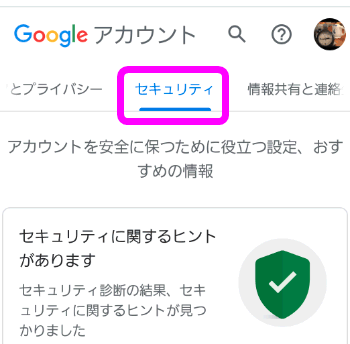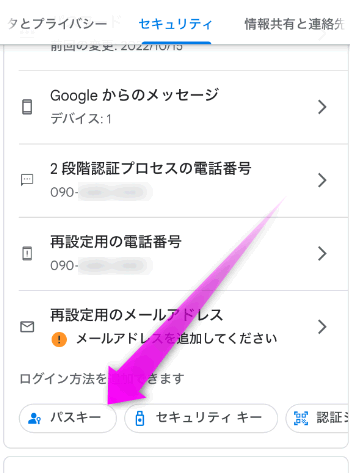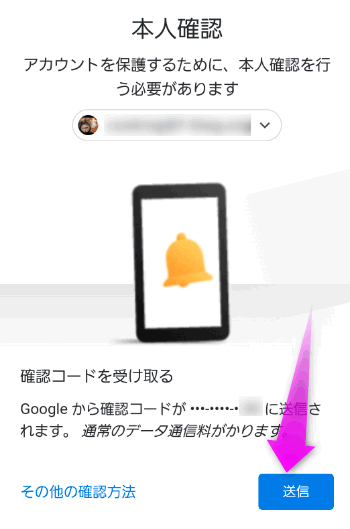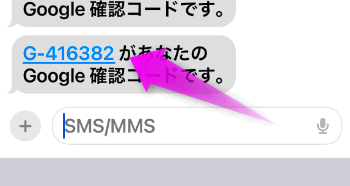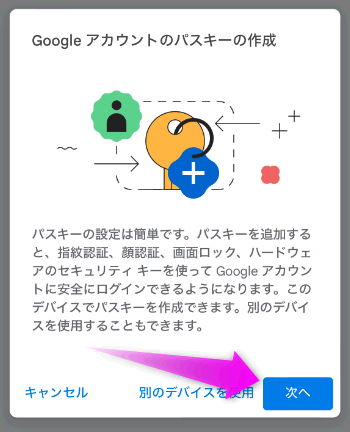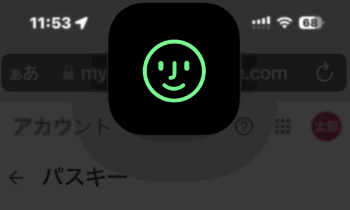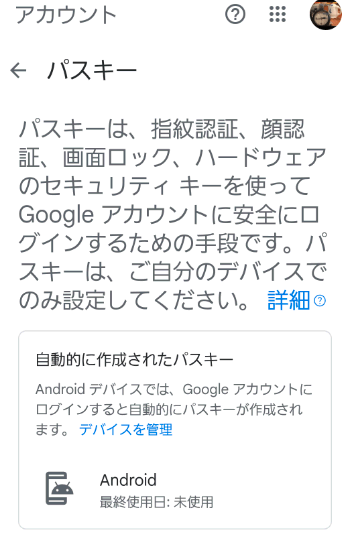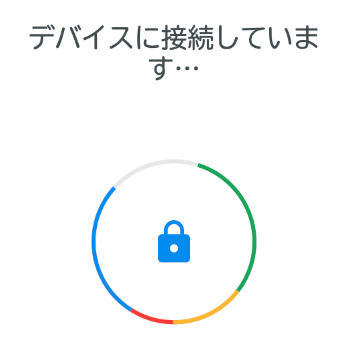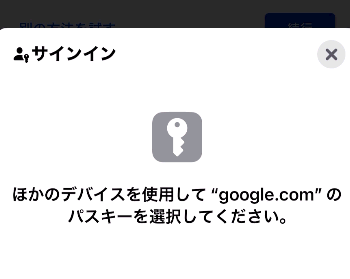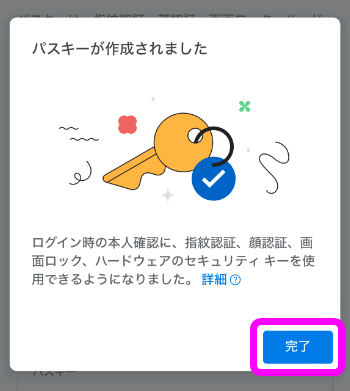Googleアカウントのパスキーを使う方法と買い替えの引き継ぎ方法は?
最終更新日 2024-02-11 18:35
パスワードの代わりとなる「パスキー」が、Googleアカウントでも使えるようになりました。
今回はGoogleデパスキーを使う方法。スマホを買い替えたときの移行方法、そしてそもそもパスキーとはなにかを紹介します。
Sponsored Link
目次
パスキーとは?
「パスキー」とは、アカウントサービスにログインする際の2段階認証の1つです。
今までの2段階認証とパスキーの違い
いままで
①IDとパスワードを入力後、送信。
②6桁のセキュリティコードが記載されたSMSが届く
③セキュリティコードを入力してログイン
パスキーの場合
①IDを入力送信
②生体認証もしくはパスコードを設定したスマホで認証してログイン
と、このようにログインまでの手順が簡潔になり、なおかつ生体認証による認証を行うので、より安全になります。
WindowsやMacでも使える
iPhoneやアンドロイドだけでなく、WindowsやMacでも使えます。
使い方は簡単。ログインするときにパスワードではなく、生体認証を使うだけ。Windowsのようにまだまだ生体認証を搭載していないパソコンの場合は、パスコードによる認証になります。
Googleのアカウントもパスキーに対応しました。なので今後はなるべくパスキーを使ってログインすることをおすすめします。
Googleアカウントでパスキーをオンにするには以下。
Googleデパスキーを使う
アンドロイドでもiPhoneでも、まずはGoogleアカウントへサインインします。
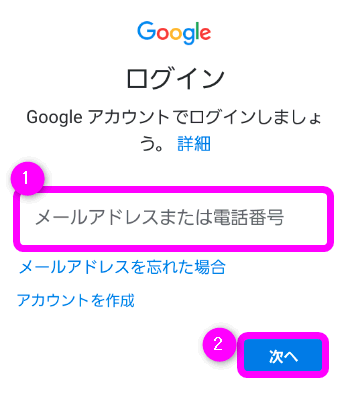 Googleアカウントのメールアドレスを入力し、②「次へ」をタップ。
Googleアカウントのメールアドレスを入力し、②「次へ」をタップ。
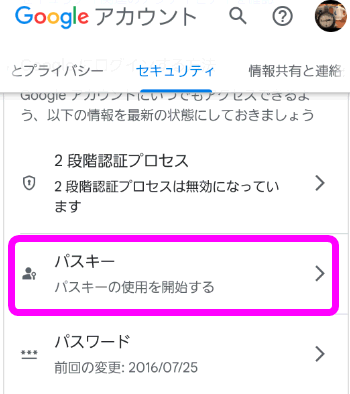 アンドロイドの場合は、この用に「パスキー」という項目があります。
アンドロイドの場合は、この用に「パスキー」という項目があります。
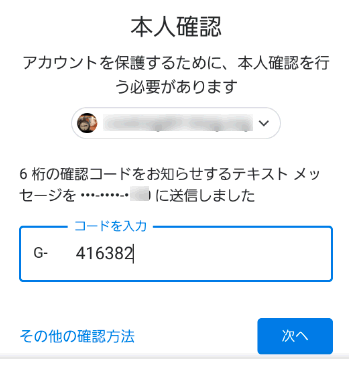 確認コードを入力します。(G-は入力しなくて構いません。数字だけ入力します)
確認コードを入力します。(G-は入力しなくて構いません。数字だけ入力します)
「次へ」をタップ。
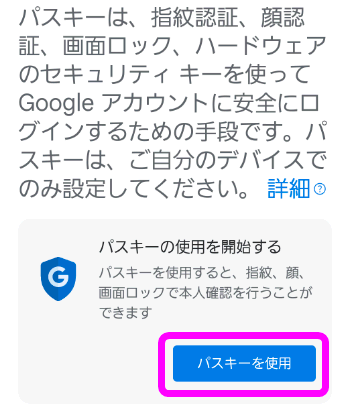 「パスキーの使用を開始する」にある「パスキーを使用」をタップします。
「パスキーの使用を開始する」にある「パスキーを使用」をタップします。
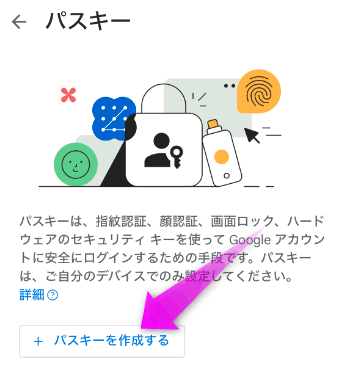 iPhoneの場合はこんな画面。
iPhoneの場合はこんな画面。
「パスキーを作成する」をタップします。
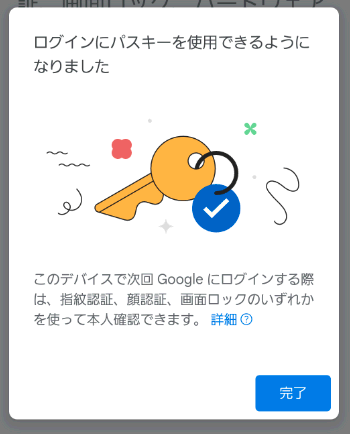 これでパスキーを使えるようになりました。
これでパスキーを使えるようになりました。
「完了」をタップします。
パスキーの使い方
パスキーを使う時の流れを紹介します。
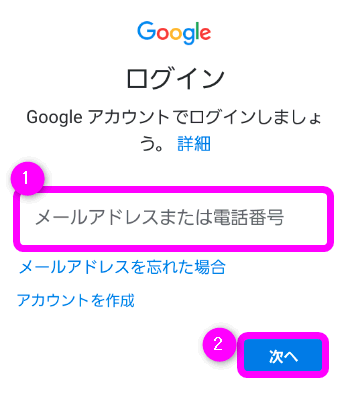 例えばGoogleアカウントにログインする時、まずはGoogleアカウントのメールアドレスを入力し、②の次へをタップ。
例えばGoogleアカウントにログインする時、まずはGoogleアカウントのメールアドレスを入力し、②の次へをタップ。
ここまでは今までと同じです。
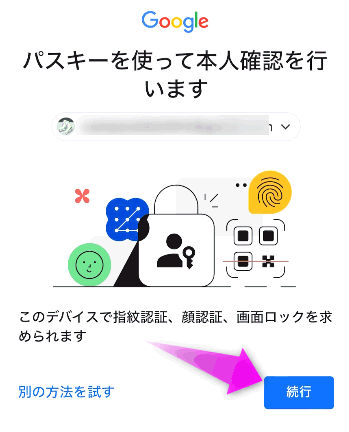 パスキーをオンにしていると、この用に「パスキーを使って本人確認を行います」という画面になるので、「続行」をタップ。
パスキーをオンにしていると、この用に「パスキーを使って本人確認を行います」という画面になるので、「続行」をタップ。
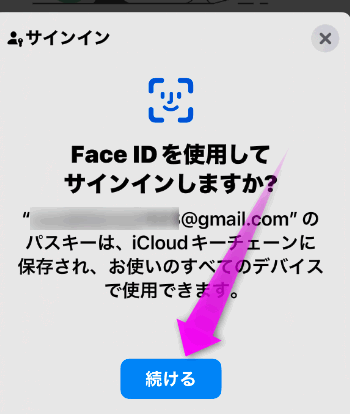 生体認証を使ってサインインするか聞いてくるので、「続ける」をタップ。
生体認証を使ってサインインするか聞いてくるので、「続ける」をタップ。
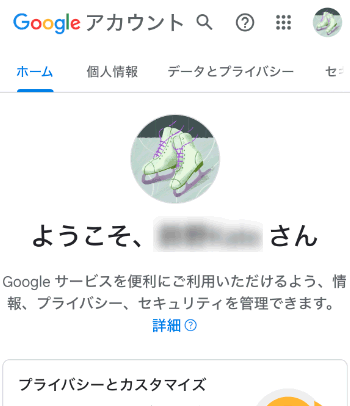 ログインできました。
ログインできました。
これで完了です。2段階認証も必要ありません。
買い替え時のパスキーの移行
パスキーはiPhoneの場合、iCloudに保存されます。なので、新しくiPhoneを買い替えてもすぐに使えます。
ただし、アンドロイドからiPhoneに買い替えた場合などは、以下のようにして移行してください。
※ 今まで使っているアンドロイドを用意しておいてください
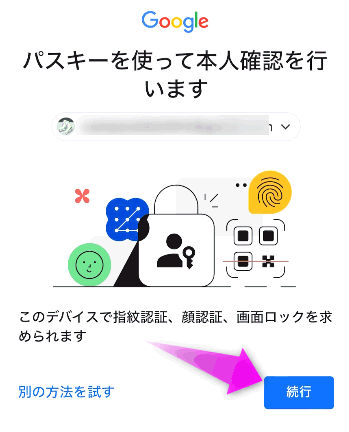 上で紹介したやり方でGoogleアカウントにログインし、セキュリティカラパスキーの作成まで進めます。
上で紹介したやり方でGoogleアカウントにログインし、セキュリティカラパスキーの作成まで進めます。
この画面になったら「続ける」をタップします。
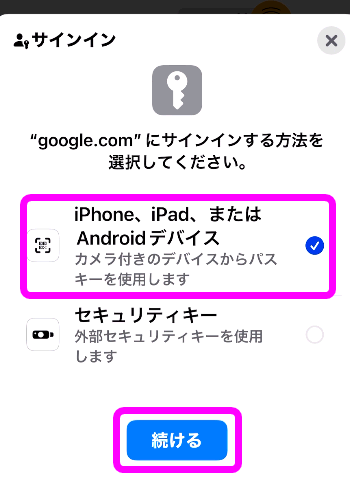 すると、このような画面になるので「iPhone、iPad、またはAndroidデバイス」にチェックを入れ、「続ける」をタップ。
すると、このような画面になるので「iPhone、iPad、またはAndroidデバイス」にチェックを入れ、「続ける」をタップ。
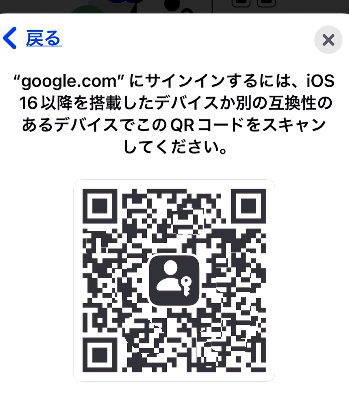 するとこの用にQRコードが表示されます。
するとこの用にQRコードが表示されます。
QRコードが表示されたら、今まで使っていたスマートフォンのカメラを立ち上げ、このQRコードをフレームに入れます。
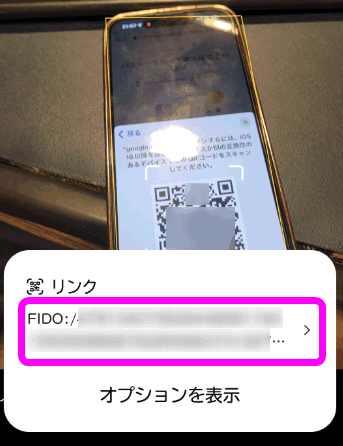 すると、この用に画面にURLのようなものが表示されるので、ここをタップ。
すると、この用に画面にURLのようなものが表示されるので、ここをタップ。
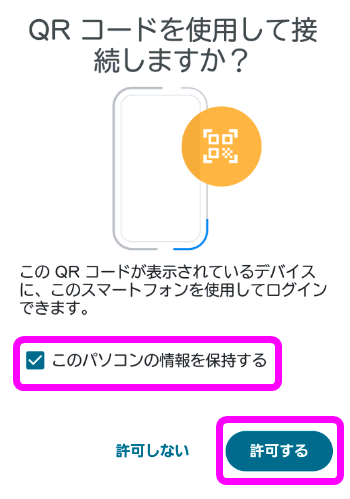 そのまま画面が切り替わり「QRコードをしy硫黄して接続しますか?」という表示になるので、「このパソコンの情報を保持する」にチェックを入れ、「許可する」をタップします。
そのまま画面が切り替わり「QRコードをしy硫黄して接続しますか?」という表示になるので、「このパソコンの情報を保持する」にチェックを入れ、「許可する」をタップします。
iPhone側での操作
 しばし待っているとこのような画面に切り替わります。「続行」をタップ。
しばし待っているとこのような画面に切り替わります。「続行」をタップ。
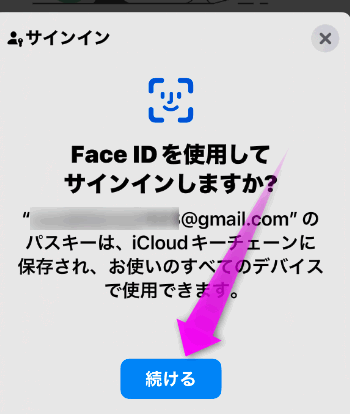 生体認証でサインインするか聞いてくるので、「続ける」をタップ。
生体認証でサインインするか聞いてくるので、「続ける」をタップ。
関連ページ
- パスキーとは?使い方と実例を紹介
- iPhoneのパスコードを忘れた!パスコードのリセット方法
- googleアカウント パスワードを忘れた場合
- googleアカウントの取得
- ドコモのいろいろなIDとパスワードを調べる・変更するやり方集
- Apple IDのパスワードを忘れた場合の復元
- アプリにパスワードをかけてロックさせるには
- ネットワーク資格情報の入力 パスワードが違う?
最終更新日 2024-02-11 18:35
Sponsord Link
![]() 最終更新日 2024-02-11 18:35 / 投稿日:2023-08-11
|
最終更新日 2024-02-11 18:35 / 投稿日:2023-08-11
| ![]() |
| ![]() |
| ![]()