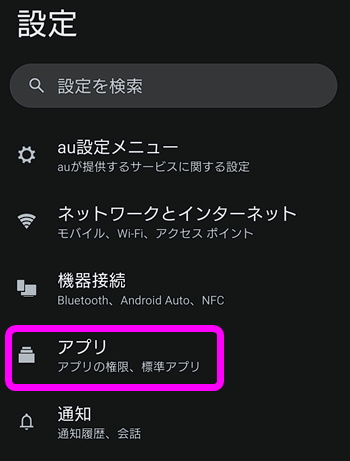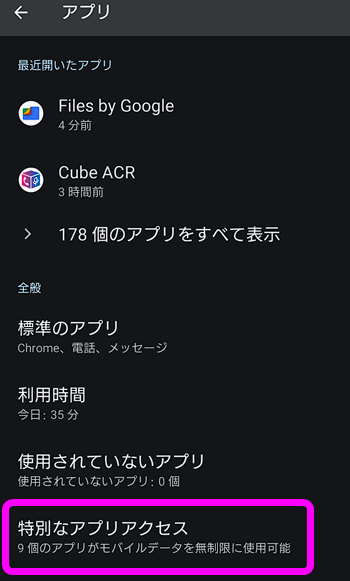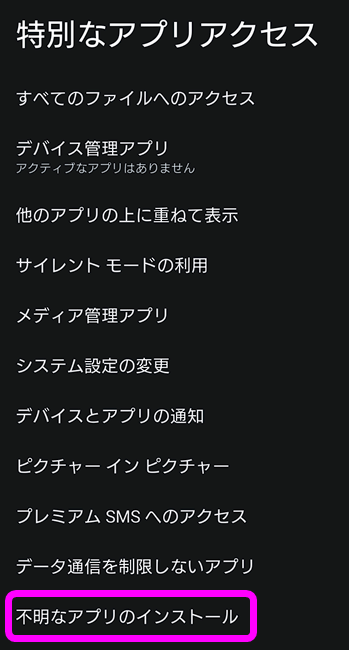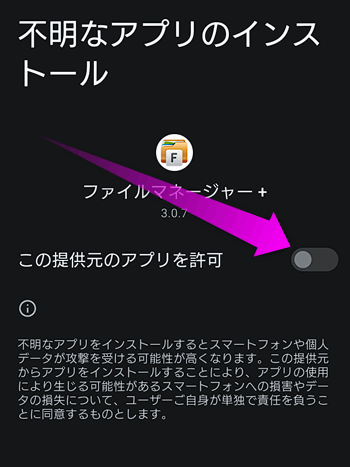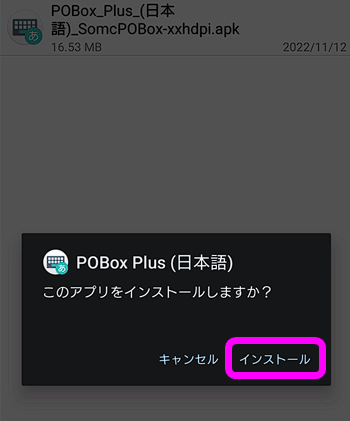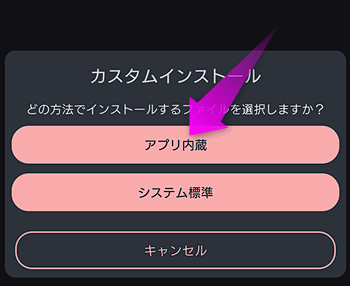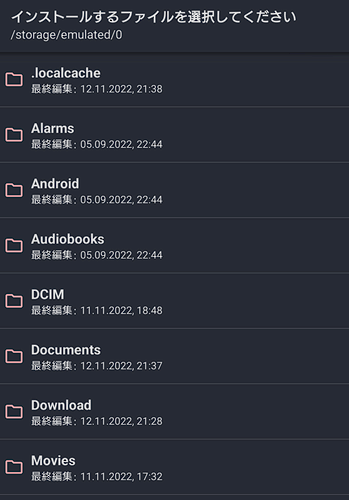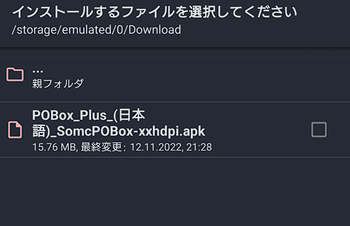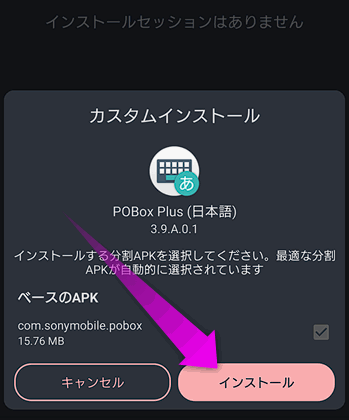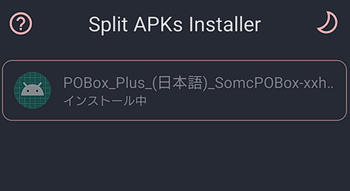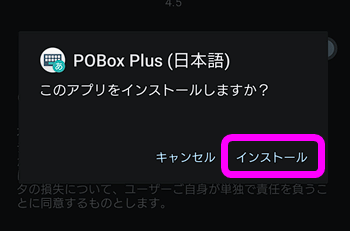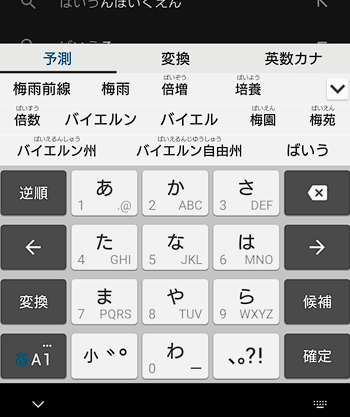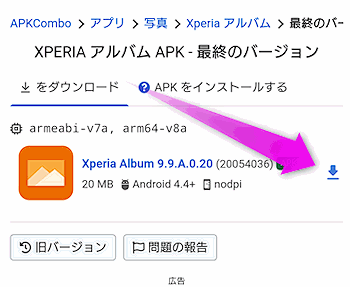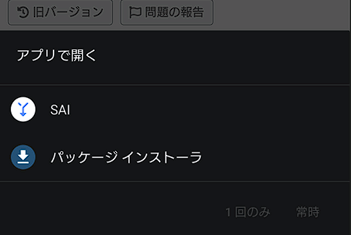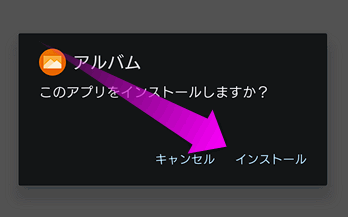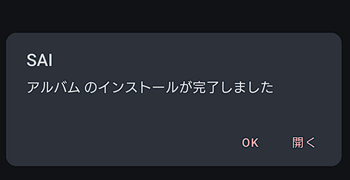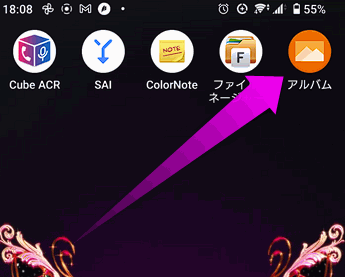APKがエラーが出てインストールできない
最終更新日 2022-11-14 20:11
androidは、Googleストアでは公開されていないアプリ(いわゆる野良アプリと呼ばれるアプリ)もインストールできるのが特徴です。が、最近はAndroidの制限も厳しくなってAPKをインストールしようとすると、エラーが出てインストール出来ないことがあります。
今回はAPKをインストールしようとしたら、エラーが出る場合の対策法を紹介します。
Sponsored Link
目次
- apkをインストールしようとするとエラーが出る
- 不明なアプリのインストール
- Split APKs Installerを使って強制インストール
- それでもインストール出来ない場合
- 旧XperiaのアルバムAPKをインストールする
apkをインストールしようとするとエラーが出る
Xperiaは「Xperia 1 II」以降、日本語変換アプリ「POBox」が付属しなくなりました。専用アプリは![]() Google Play上でも公開されておらず、どうしても使いたい場合は野良アプリと呼ばれるAPK版をインストールするしかないのですが、Androidもセキュリティが厳しくなって、APKをインストールしようとしてもエラーが表示されてインストール出来ない場合があります。
Google Play上でも公開されておらず、どうしても使いたい場合は野良アプリと呼ばれるAPK版をインストールするしかないのですが、Androidもセキュリティが厳しくなって、APKをインストールしようとしてもエラーが表示されてインストール出来ない場合があります。
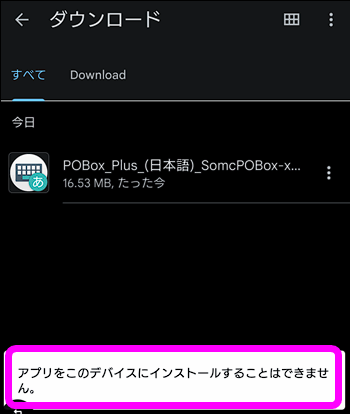 Xperia 1から吸い出した「POBox Plus」のAPK版ですが、インストールしようとしたところ、このように「アプリをデバイスにインストールすることは出来ません」と表示されてインストール出来ません。
Xperia 1から吸い出した「POBox Plus」のAPK版ですが、インストールしようとしたところ、このように「アプリをデバイスにインストールすることは出来ません」と表示されてインストール出来ません。
他にも「アプリはインストールされていません」と表示されることもあります。
こんな場合は以下のようにするとインストールできることがあります。
不明なアプリのインストール
APKをインストールする場合、なにかのアプリ上からAPKファイルを選択する必要があるのですが、元の方(つまり表示されているアプリ)で「不明なアプリのインストール」の許可を出します。
やり方は以下。
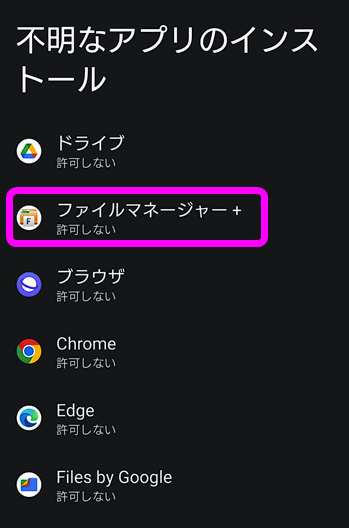 APKを開きたいアプリ(今回は「ファイルマネージャー+」)をタップします。
APKを開きたいアプリ(今回は「ファイルマネージャー+」)をタップします。
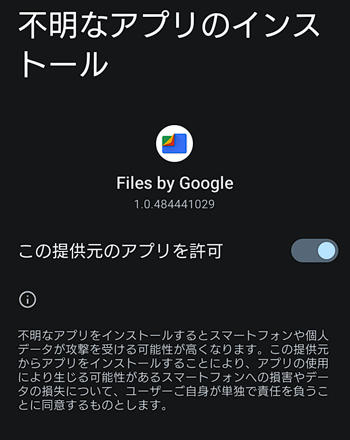 ついでなので他のアプリもオンにしておいてもいいかも。
ついでなので他のアプリもオンにしておいてもいいかも。
ブラウザ関係もオンでいいかもしれません。
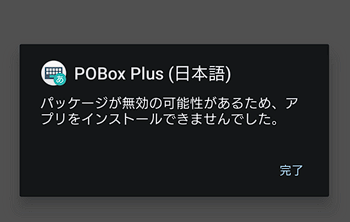 と、「パッケージが無効の可能性があるため、アプリをインストール出来ませんでした」と表示されてインストール出来ません。
と、「パッケージが無効の可能性があるため、アプリをインストール出来ませんでした」と表示されてインストール出来ません。
Split APKs Installerを使って強制インストール
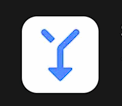 というわけで、最終手段。
というわけで、最終手段。
「SAI」というアプリを使ってインストールしてみます。
このSAI(Spliet APKsInstaller)は、インストールしてあるアプリをAPKにバックアップしたり、APKをインストールすることが出来るアプリです。
専門用語ばかりが表示されてとっつきにくいのですが、インストールするだけなら簡単。
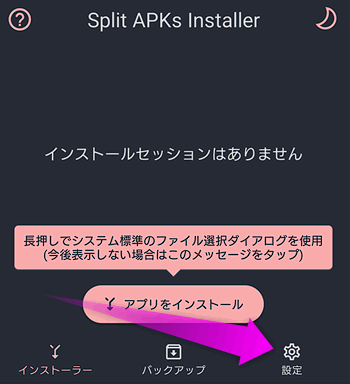 SAIをインストールしたら立ち上げ、右下にある「設定」をタップします。
SAIをインストールしたら立ち上げ、右下にある「設定」をタップします。
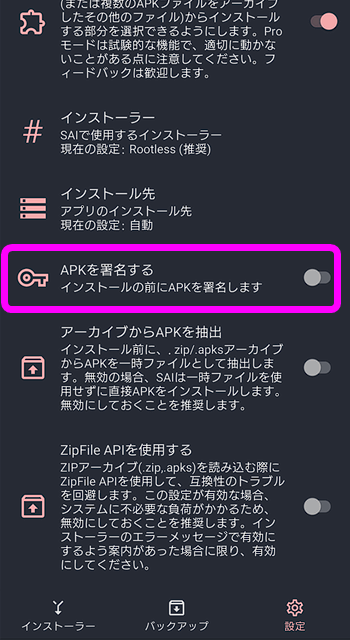 下にスクロールしていき、「APKを署名する」をタップしてオンにします。
下にスクロールしていき、「APKを署名する」をタップしてオンにします。
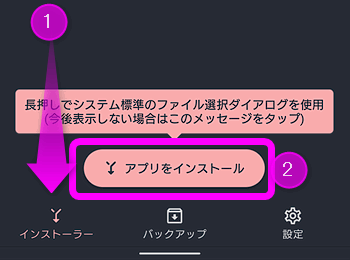 ここまで出来たら、画面左下の「インストーラー」をタップし、「アプリをインストール」をタップします。
ここまで出来たら、画面左下の「インストーラー」をタップし、「アプリをインストール」をタップします。
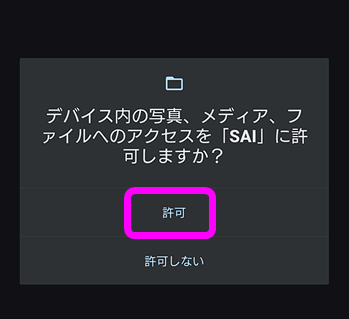 SAIがスマホ内のメディアにアクセスできるように「許可」します。
SAIがスマホ内のメディアにアクセスできるように「許可」します。
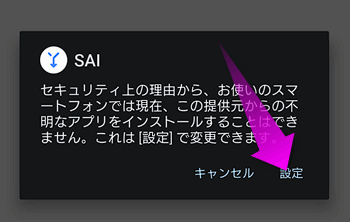 が、「セキュリティ上の理由から、お使いの・・・」と表示され、インストール出来ません。
が、「セキュリティ上の理由から、お使いの・・・」と表示され、インストール出来ません。
「設定」をタップします。
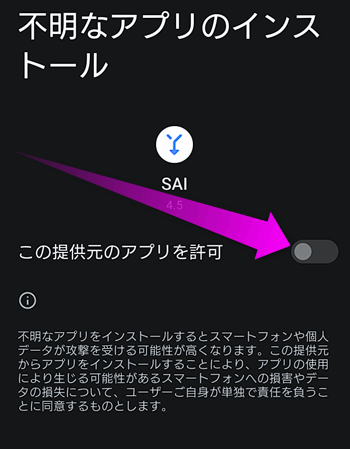 「不明なアプリのインストール」が表示されるので、「この提供元のアプリを許可」をオンにします。
「不明なアプリのインストール」が表示されるので、「この提供元のアプリを許可」をオンにします。
それでもインストール出来ない場合
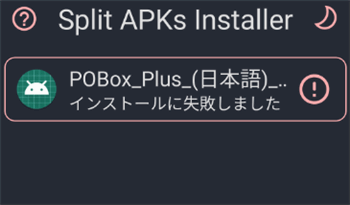 残念ながらSAIを使っても、うまくインストールできない場合もあります。
残念ながらSAIを使っても、うまくインストールできない場合もあります。
GalaxyにPOBoxをインストールしようとしたら、失敗してできませんでした。
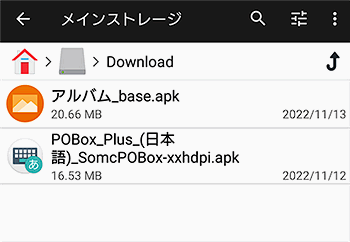 また、Xperia 1 IIに、旧Xperiaから吸い出した「アルバム」のAPKを使ってインストールしようとしたら、一応出来たのですが、使えませんでした。。。
また、Xperia 1 IIに、旧Xperiaから吸い出した「アルバム」のAPKを使ってインストールしようとしたら、一応出来たのですが、使えませんでした。。。
旧XperiaのアルバムAPKをインストールする
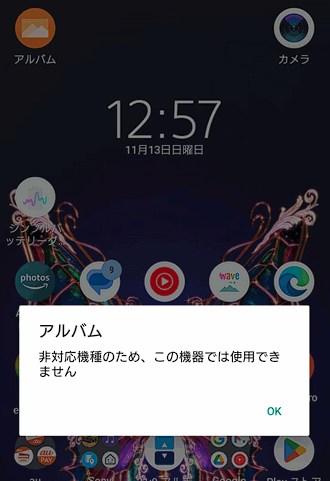 Xperia 1 IIやXperia 5 II以降では、それまで画像閲覧アプリとして使われてきた「アルバム」が採用されなくなってしまいました。が、新しいXperiaでもアルバムを使いたいという人も多いかと思います。
Xperia 1 IIやXperia 5 II以降では、それまで画像閲覧アプリとして使われてきた「アルバム」が採用されなくなってしまいました。が、新しいXperiaでもアルバムを使いたいという人も多いかと思います。
Xperia 1から吸い出したアルバムAPKを新しいXperiaにインストールしようとしたら、このように「非対応機種のため、この機器では使用できません」と表示されて、インストールは出来たものの使うことが出来ませんでした。
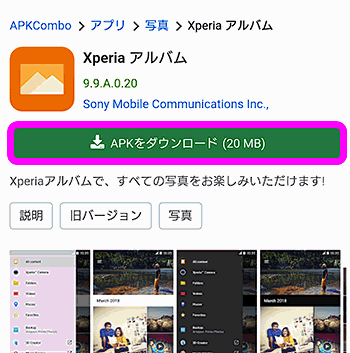 そこでWeb上で配布されている「Xperia アルバム」のAPKをダウンロードしてインストールしてみることにしました。
そこでWeb上で配布されている「Xperia アルバム」のAPKをダウンロードしてインストールしてみることにしました。
「APKをダウンロード」をタップします。
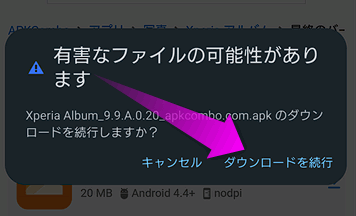 Web上からダウンロードしたAPKは有害なものもあるため、このような警告が出てきますが、「ダウンロードを続行」をタップ。
Web上からダウンロードしたAPKは有害なものもあるため、このような警告が出てきますが、「ダウンロードを続行」をタップ。
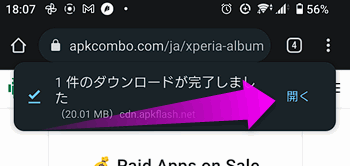 画面の上の方にダウンロードが完了したというポップアップ表示されるので、「開く」をタップ。
画面の上の方にダウンロードが完了したというポップアップ表示されるので、「開く」をタップ。
 SAIを洗濯した場合は、こんな感じ。「インストール」をタップします。
SAIを洗濯した場合は、こんな感じ。「インストール」をタップします。
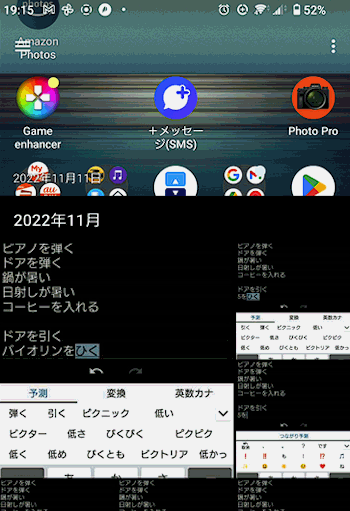 このようにXperia II以降でもアルバムが使えるようになりました。
このようにXperia II以降でもアルバムが使えるようになりました。
関連ページ
- アンドロイドのアプリの自動更新と停止の仕方
- 日本語入力アプリ 比較
- Andorid 開発者向けオプションを表示させるには
- スマホの写真・画像・動画をMicroSDカードに移行・コピーするには
- スマホで曲を購入するには
最終更新日 2022-11-14 20:11
Sponsord Link
![]() 最終更新日 2022-11-14 20:11 / 投稿日:2022-11-14
|
最終更新日 2022-11-14 20:11 / 投稿日:2022-11-14
| ![]() |
| ![]() |
| ![]()