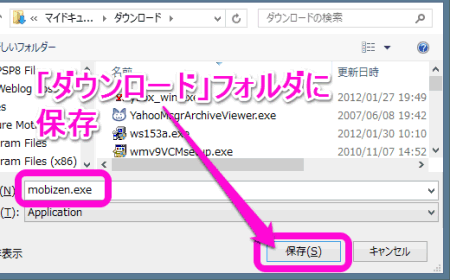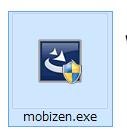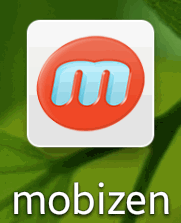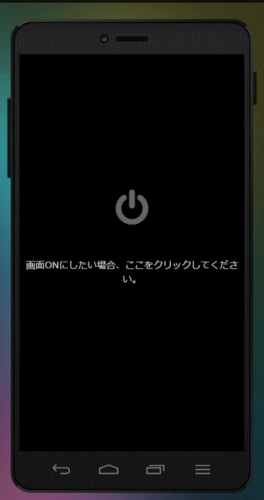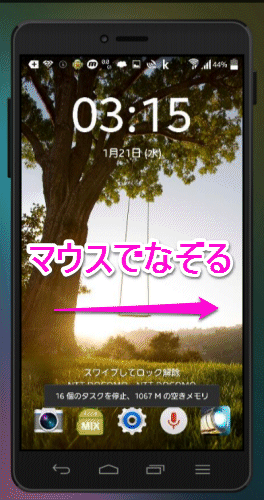Mobizenの使い方
Sponsard Link
Last update 2015/01/23 09:53
ドコモから、スマホをパソコンで操作ができる「Mobizen」というサービスが開始されました。
対応する端末でないと利用できないのですが、ドコモから現在(2014年以降)発売されているスマホであれば、ほぼ対応しています。
なお、ドコモ以外から発売されているアンドロイド端末も、制限はあるものの使用できるようです。
パソコン側の準備
Mobizenを使用するには、スマホ側に専用のアプリをインストールし、パソコン側にもインストールする必要があります。
まずは、パソコン側にソフトをインストールします。
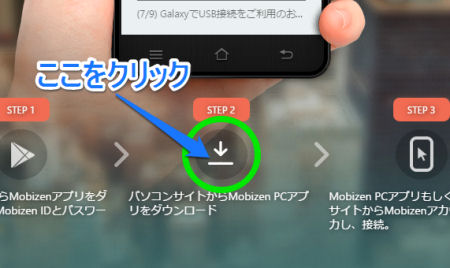 公式サイトに行き、「STEP2」の下にあるアイコン(画像参照)をクリックします。
公式サイトに行き、「STEP2」の下にあるアイコン(画像参照)をクリックします。
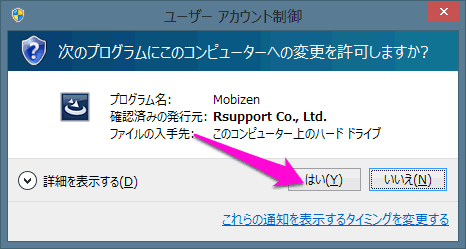 警告が表示されるので、「はい」をクリック。
警告が表示されるので、「はい」をクリック。
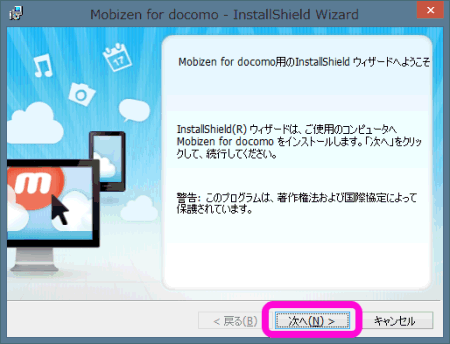 インストール用のウィザードが開始されます。
インストール用のウィザードが開始されます。
「次へ」とクリックしていきます。
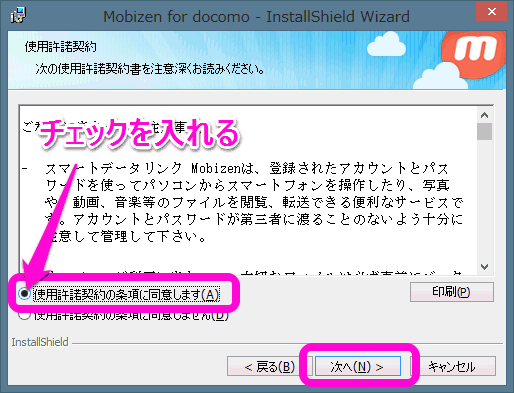 使用許諾契約の条項に同意します に、チェックを入れ、「次へ」をクリック。
使用許諾契約の条項に同意します に、チェックを入れ、「次へ」をクリック。
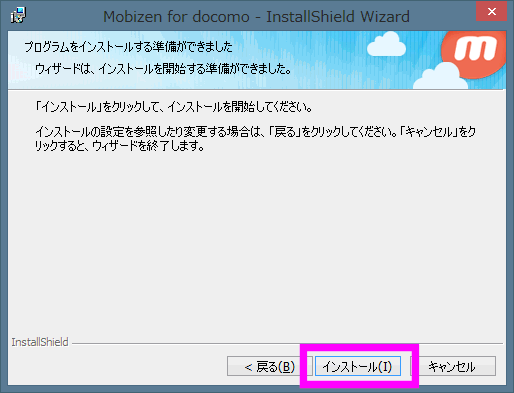 「インストール」をクリックすると、インストールが開始されます。
「インストール」をクリックすると、インストールが開始されます。
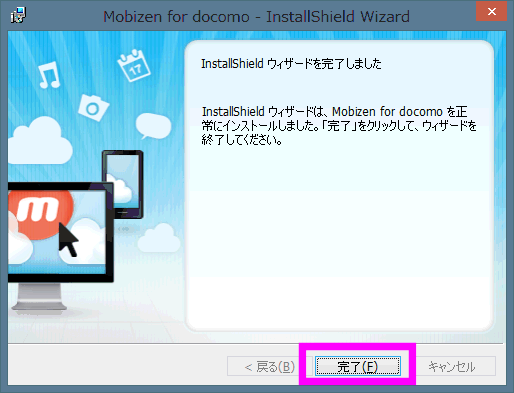 インストールが完了しました。「完了」をクリックします。
インストールが完了しました。「完了」をクリックします。
スマホ側の操作
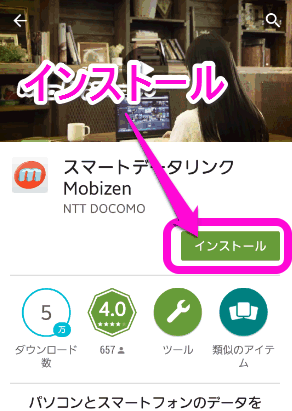 続いてスマホ側にアプリをインストールします。
続いてスマホ側にアプリをインストールします。
「google Play」で「Mobizen」を検索するか、こちらからアプリをダウンロードします。
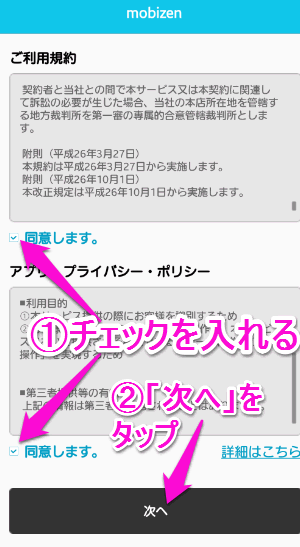 最初の一回だけ、このような確認画面が表示されます。
最初の一回だけ、このような確認画面が表示されます。
「同意します」の2箇所にチェックを入れ、「次へ」をタップ。
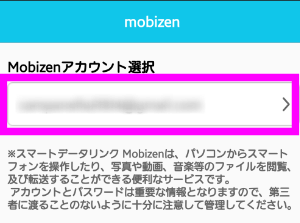 スマホのアカウントを選択します。
スマホのアカウントを選択します。
このアカウント用のメールアドレスを覚えておいてください。(表示されているメールアドレスです)
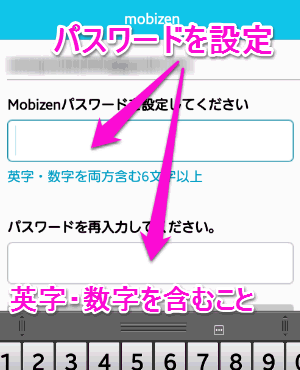 パスワードを設定します。
パスワードを設定します。
英数字を両方含む、6文字以上で設定してください。
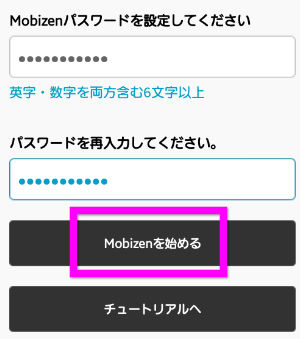 その下の「Mobizenを始める」をタップすれば、完了です。
その下の「Mobizenを始める」をタップすれば、完了です。
以後、パソコンからアクセスすると、自動的に起動しますが、キラーアプリなどで強制終了すると、接続中でも途切れてしまうので注意してください。
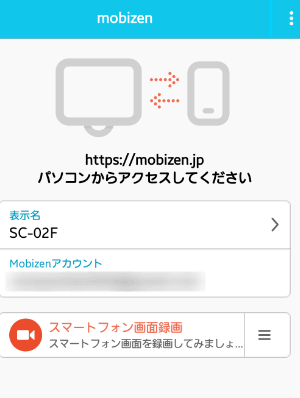 このような画面になれば完了です。
このような画面になれば完了です。
なお、パソコンに接続していなくても、画面の録画はできるようです。
パソコンからアクセスしてみる
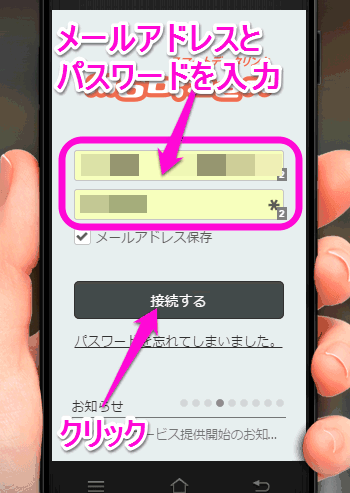 公式サイトにパソコンからアクセスします。
公式サイトにパソコンからアクセスします。
選択したアカウントのメールアドレスを入力し、設定したパスワードを入力。
続いて「接続する」をクリックします。
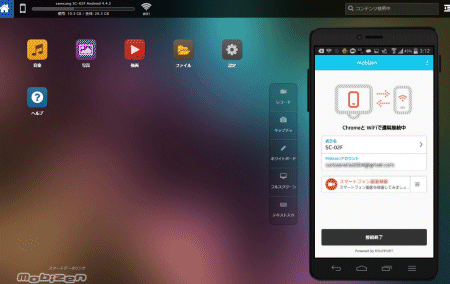 ブラウザ上にMobizenの画面が表示され、左端にスマホの画面が表示されたと思います。
ブラウザ上にMobizenの画面が表示され、左端にスマホの画面が表示されたと思います。
マウスでクリックすると、スマホの画面をタップした時と同じ操作ができます。
スワイプなどもできるようです。
 こんな感じ。
こんな感じ。
画面はあまり綺麗ではありませんが、それほど困ることはないでしょう。
音声は録画できない
残念ながら、音声などは録画できないようです。。。
Mobizenでできること
Mobizenでは以下のことがパソコンで出来ます。
- パソコン上でスマートフォンを操作できる
- スマートフォンの画面をキャプチャー
- スマートフォンの画面を録画
- パソコン上から文字を入力
- スマートフォンに保存された音楽・写真・動画をパソコン上で再生
- パソコン上のファイルをスマートフォンに転送
日本語入力
Mobizenを使用すれば、パソコンから日本語を入力できるようです。
漢字変換機能は、パソコンのものを使用できるので、すごく使いやすいです。
ただし、一度スマホに送信してしまった文章は、Mobizen以外の漢字変換に変更しないと修正や削除が、できないようです。
今までパソコンからスマートフォンの管理をするには、各メーカーが公開しているソフトを使用しなければなりませんでしたが、Mobizenを使用すれば、ある程度このソフトだけで管理できるようです。
USBで接続する
基本的にパソコンとスマホはWi-Fiを経由して接続しますが、USB経由で接続することもできます。USB経由だと多少動作が軽くなるっぽい。
USB経由でMobizenと接続するには、パソコンにドライバーをインストールする必要があります。
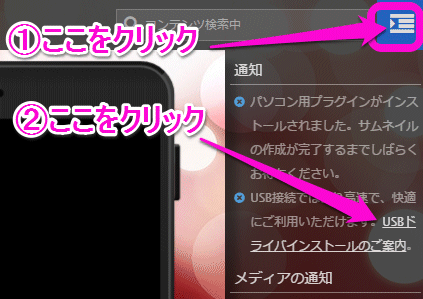 ①パソコンのMobizenの画面の左上にある(画像の四角で囲まれた部分)アイコンをクリックします。
①パソコンのMobizenの画面の左上にある(画像の四角で囲まれた部分)アイコンをクリックします。
②「USBドライバインストールのご案内」をクリックします。
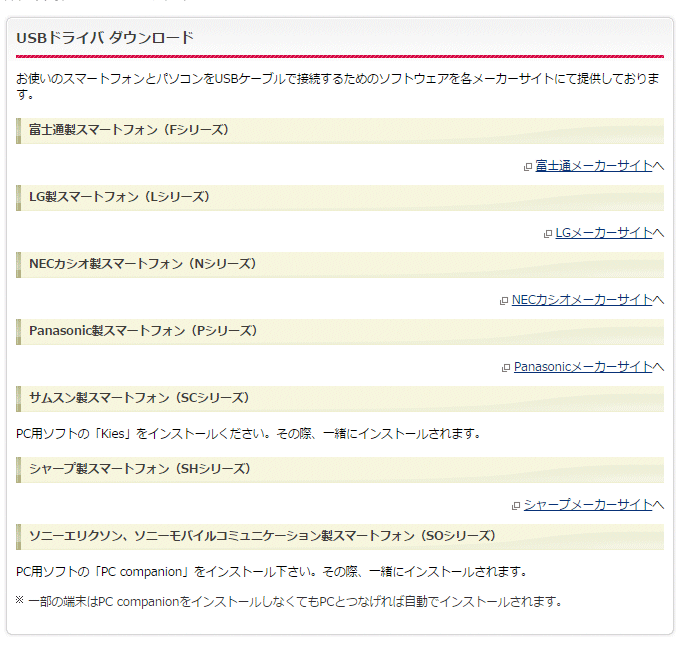 各スマホのメーカーのドライバーへのページリンク集が表示されます。
各スマホのメーカーのドライバーへのページリンク集が表示されます。
接続したいスマホのメーカーのリンクをクリックしてください。
GALAXYの場合
GALAXYシリーズの場合、Kiesというソフトウエアをインストールすると自動的にドライバーもインストールされるようです。
 Kiesの公式サイトへ行き、下にスクロール。
Kiesの公式サイトへ行き、下にスクロール。
スマホのアンドロイドのバージョンにあったファイルをダウンロードします。
 なお、アンドロイドのバージョンは、「設定」→「端末情報」→「Androidバージョン」で確認できます。
なお、アンドロイドのバージョンは、「設定」→「端末情報」→「Androidバージョン」で確認できます。
 指示に従ってインストールします。
指示に従ってインストールします。
インストールが完了したら、「完了」ボタンをクリックします。
Keisが立ち上がりますが、終了してしまってもOKです。
USBで接続
 USBケーブルでスマートフォンとパソコンを接続したら、スマホ側に警告画面が表示されるので、「このPCを常に許可」にチェックを入れ、「OK」をタップします。
USBケーブルでスマートフォンとパソコンを接続したら、スマホ側に警告画面が表示されるので、「このPCを常に許可」にチェックを入れ、「OK」をタップします。
一度Mobizenにログインしている場合は、いったんログアウトします。
関連ページ
- Mobizen公式サイト
- スマホの画面を録画する方法
- iTunesの音楽とAndroidで同期するには
- スマホでiTunesのプレイリストを聞く
- パソコンで連絡先を編集するには
- PCで見ているページのURLをスマホに送るには
- LINEがPC対応になった
- パソコンからURL・テキストを送るには
Sponsard Link