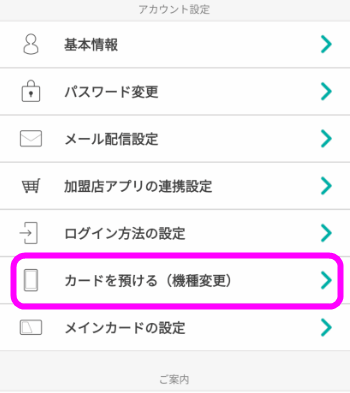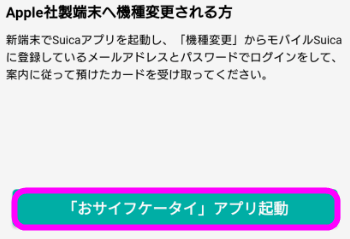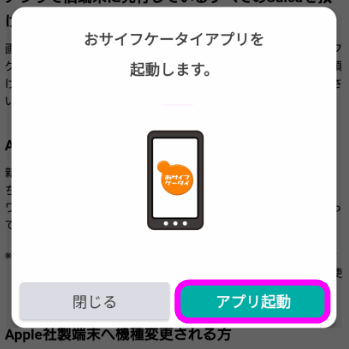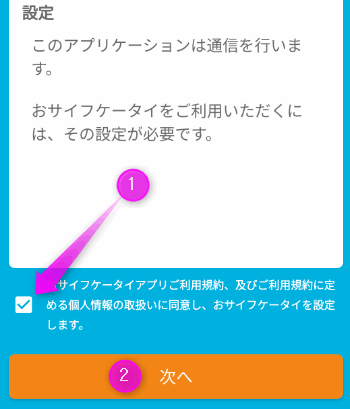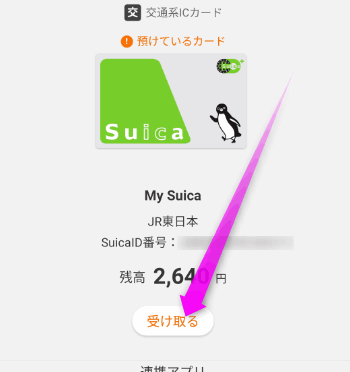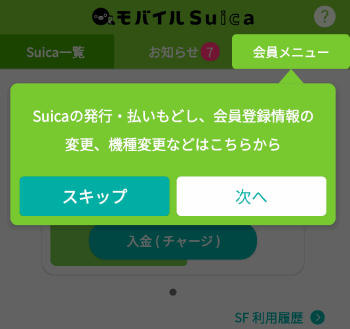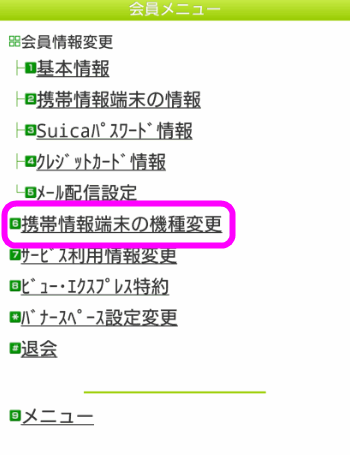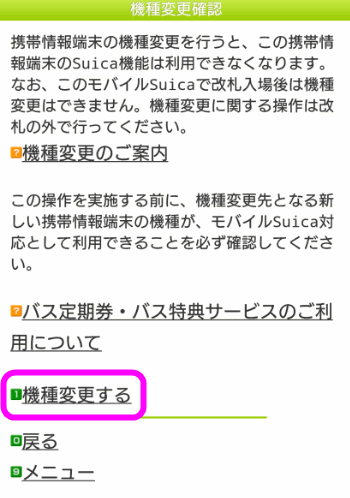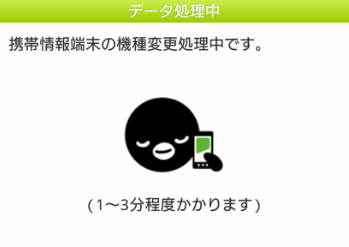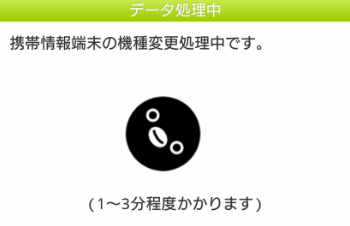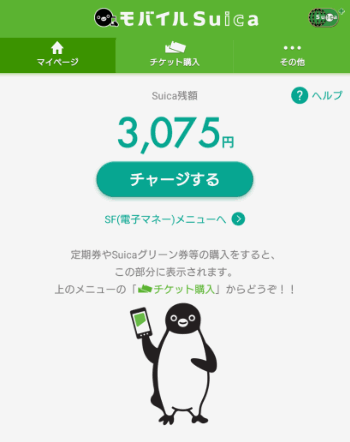モバイルSuica スマホ買い替え時の機種変更の手続き
最終更新日 2021-06-22 20:22
今回はアンドロイドのおサイフケータイの「モバイルSuica」の機種変時の移行手続きの方法を紹介します。
2021年3月からアプリがリニューアルされ、機種変更時の手順が大幅に変更になりました。
また、アンドロイドからiPhoneに移行することも出来るようになりました。
Sponsored Link
目次
移行元のアンドロイド側のモバイルSuica移行手順
まずは、今まで使っていたスマホ(移行元)での手順。
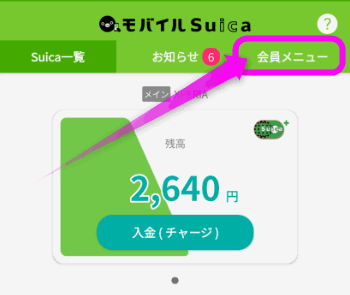 モバイルSuicaアプリを起動したら、右上の「会員メニュー」をタップします。
モバイルSuicaアプリを起動したら、右上の「会員メニュー」をタップします。
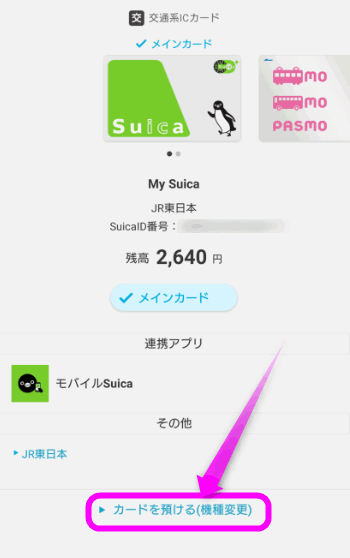 「おサイフケータイ」アプリが起動し、モバイルSuicaの残高などが表示されるので、「カードを預ける(機種変更)」をタップします。
「おサイフケータイ」アプリが起動し、モバイルSuicaの残高などが表示されるので、「カードを預ける(機種変更)」をタップします。
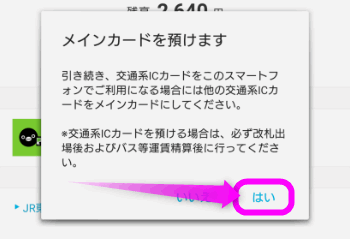 モバイルSuicaがリニューアルしてから、複数のSuicaやPASMOが使えるようになりました。かざしたときに自動的に選択される交通系ICカードを「メインカード」といいます。
モバイルSuicaがリニューアルしてから、複数のSuicaやPASMOが使えるようになりました。かざしたときに自動的に選択される交通系ICカードを「メインカード」といいます。
「メインカードを預けます」という警告が表示されたら、『はい』をタップしてください。
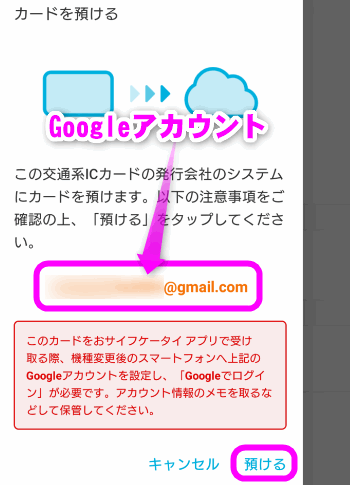 モバイルSuicaやPASMOなどは、Googleアカウントに紐づけされて保存されることになりました。
モバイルSuicaやPASMOなどは、Googleアカウントに紐づけされて保存されることになりました。
ここに表示されているGoogleアカウントを覚えておいてください。
「預ける」をタップ。
 これでモバイルSuicaがクラウド上(ネット上の意)に保存されました。
これでモバイルSuicaがクラウド上(ネット上の意)に保存されました。
移行先のアンドロイド側のモバイルSuicaの手順
今まで使っていたスマホ側で移行手続きが完了したら、今度は新機種での操作になります。
 新しい機種では、「おサイフケータイ」アプリで手続きを開始します。
新しい機種では、「おサイフケータイ」アプリで手続きを開始します。
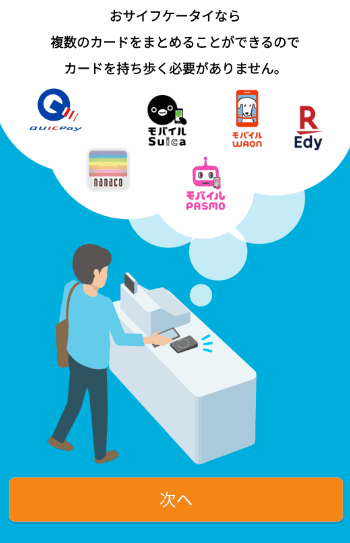 初めて立ち上げたときだけ、このような説明が表示されるので、「次へ」をタップして進めます。
初めて立ち上げたときだけ、このような説明が表示されるので、「次へ」をタップして進めます。
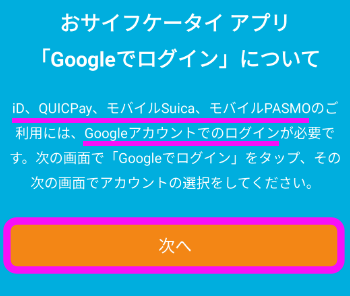 「iD」「QUICPay」「モバイルSuica」「PASMO」は、Googleアカウントに紐づけされるようになりました。「次へ」をタップ。
「iD」「QUICPay」「モバイルSuica」「PASMO」は、Googleアカウントに紐づけされるようになりました。「次へ」をタップ。
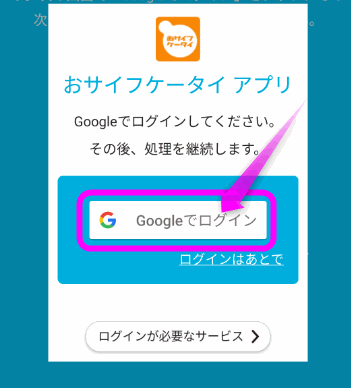 ちょっとわかりにくいのですが、この画面では「Googleでログイン」をタップします。
ちょっとわかりにくいのですが、この画面では「Googleでログイン」をタップします。
 さらに詳しい説明が表示されるので、「次へ」をタップしていきます。
さらに詳しい説明が表示されるので、「次へ」をタップしていきます。
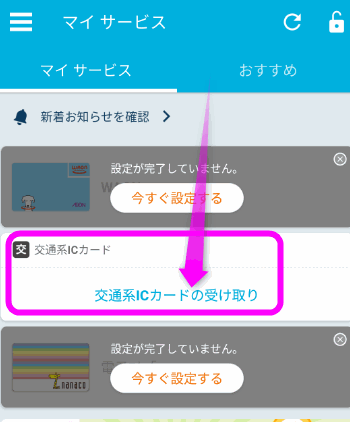 「おサイフケータイ」アプリのホーム画面が表示されました。
「おサイフケータイ」アプリのホーム画面が表示されました。
「マイサービス」の部分に「交通系ICカード」の項目があり、ここに「交通系ICカードの受け取り」という部分が表示されるので、ここをタップします。
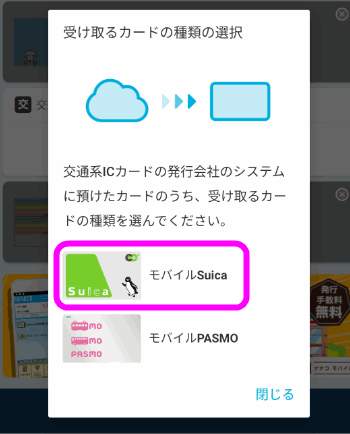 クラウド上に保存してあるモバイルSuicaが表示されるので、アイコンをタップします。
クラウド上に保存してあるモバイルSuicaが表示されるので、アイコンをタップします。
 カードを受け取りましたと表示されたら、「閉じる」をタップします。
カードを受け取りましたと表示されたら、「閉じる」をタップします。
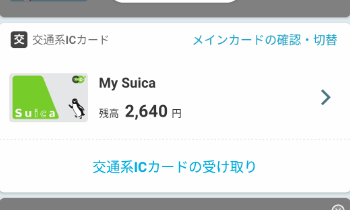 モバイルSuicaが復元されました。が、まだこのままでは使えません。この復元した部分をタップします。
モバイルSuicaが復元されました。が、まだこのままでは使えません。この復元した部分をタップします。
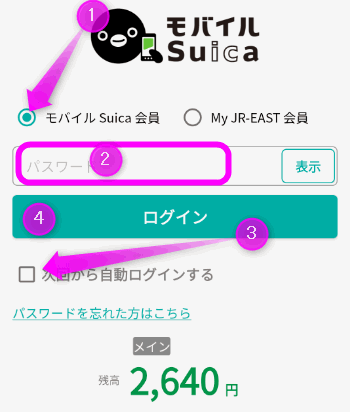 「モバイルSuica」アプリが起動します。
「モバイルSuica」アプリが起動します。
ここで①「モバイルSuica会員」にチェックを入れ、
②登録したパスワードを入力、
③「次回から自動ログインする」にチェックを入れ、
④「ログイン」をクリックします。
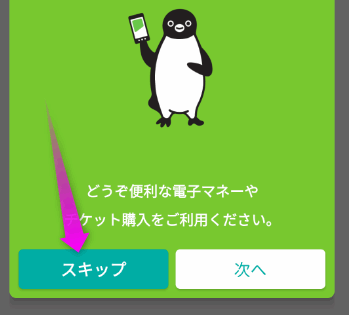 モバイルSuicaの説明が表示されます。必要がなければ「スキップ」をタップしてください。
モバイルSuicaの説明が表示されます。必要がなければ「スキップ」をタップしてください。
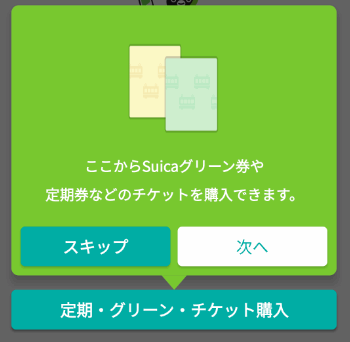 リニューアルされたSuicaアプリでは画面下の「定期・グリーン・チケット購入」で定期券などを購入します。
リニューアルされたSuicaアプリでは画面下の「定期・グリーン・チケット購入」で定期券などを購入します。
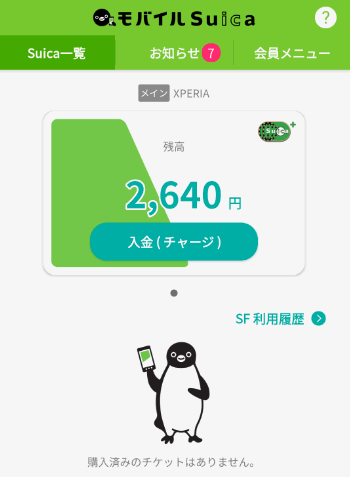 これでようやくモバイルSuicaの移行が完了しました。
これでようやくモバイルSuicaの移行が完了しました。
なお、古いモバイルSuicaではSIMカードが刺さっていないと、起動すらできませんでしたが、リニューアルされたアプリではSIMが刺さっていなくても使えるようになりました。また、iPhoneで使っていたSuicaもアンドロイドで引き継げるようになりました。
今まで使っていた古いスマホが手元にない場合
モバイルSuicaの引き継ぎには、旧機種(今まで使っていた古いスマホ)で、引継ぎ用の操作をする必要がありますが、故障や下取りに出してしまい、操作ができない場合はどうすればいいのでしょう?
登録したメールアドレスがわかる場合
モバイルSuicaを発行するときに登録したメールアドレスがわかる場合は、
- Suicaを再発行して引継ぎする
- Suicaを退会(払い戻し)し、新規にSuicaを発行する
の2つの方法があります。
Suicaの再発行を申請する
こちらのページから飛べる再発行申請フォームに登録したメールアドレスや氏名などを入力して申請してください。
モバイルSuica 会員専用退会・払戻し申請
退会する場合は、こちらのページよりメールアドレスなどを入力して送信してください。
なお、払戻しには手数料(220円)がかかります。
古いモバイルSuicaアプリの場合
古いモバイルSuicaアプリを使っている場合の操作手順は以下。
移行元のモバイルSuicaアプリ
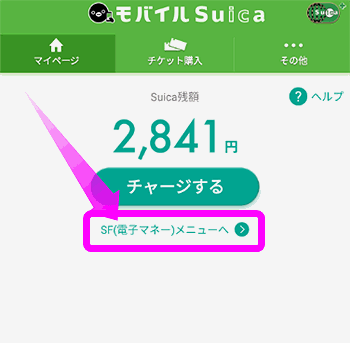 まずは今まで使っていた古いスマホ側の手続きです。
まずは今まで使っていた古いスマホ側の手続きです。
モバイルSuicaアプリを立ち上げたら、「チャージする」の下にある「SF(電子マネー)メニューへ」をタップします。
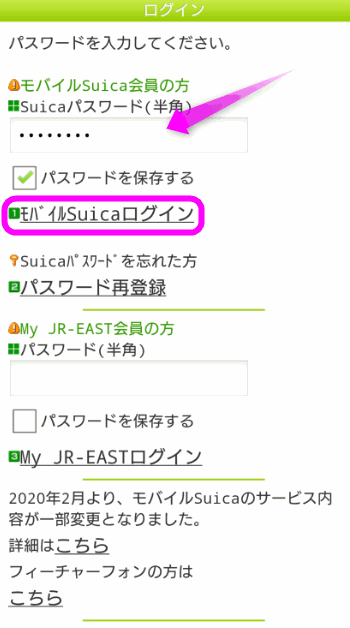 「Suicaパスワード」を入力します。
「Suicaパスワード」を入力します。
このパスワードは、モバイルSuicaを新規作成したときに設定したパスワードです。
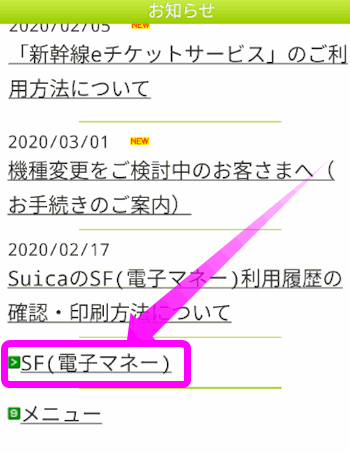 お知らせが表示されるので、下のほうにスクロールし、「SF(電子マネー)」をタップします。
お知らせが表示されるので、下のほうにスクロールし、「SF(電子マネー)」をタップします。
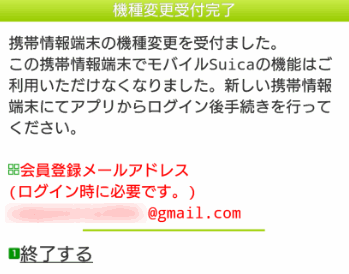 機種変更の手続きが完了しました。登録したメールアドレスが表示されます。
機種変更の手続きが完了しました。登録したメールアドレスが表示されます。
新しいスマホ側のSuicaで「メールアドレス」と「パスワード」が必要になってくるので、必要に応じてメモをしておいてください。
ご利用の携帯情報端末は機種変更が行われていますのでご利用いただけません
 一度機種変処理をすると、次からSuicaを立ち上げるとこのように「ご利用の携帯情報端末は機種変更が行われていますので、ご利用いただけません」と表示されるようになって、終了する以外出来なくなります。
一度機種変処理をすると、次からSuicaを立ち上げるとこのように「ご利用の携帯情報端末は機種変更が行われていますので、ご利用いただけません」と表示されるようになって、終了する以外出来なくなります。
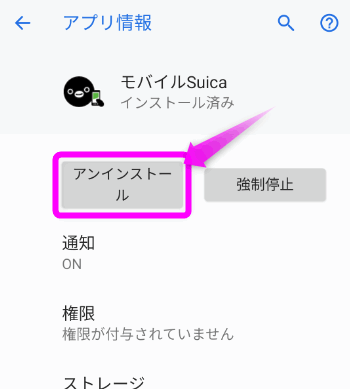 アプリをアンインストールし、再インストールしてもこの表示になるので注意。
アプリをアンインストールし、再インストールしてもこの表示になるので注意。
新しい機種での操作
SIMが入っていないと使えない
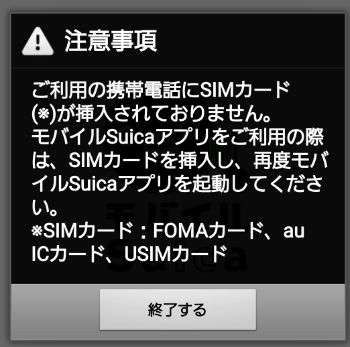 モバイルSuicaは、他のおサイフケータイアプリと違い、SIMが入っていないと起動できない仕組みになっています。なので新しいスマホを購入したら、SIMを差し込んだ状態でモバイルSuicaを起動してください。
モバイルSuicaは、他のおサイフケータイアプリと違い、SIMが入っていないと起動できない仕組みになっています。なので新しいスマホを購入したら、SIMを差し込んだ状態でモバイルSuicaを起動してください。
モバイルSuicaの設定
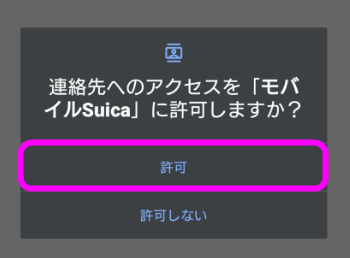 新しいスマホにモバイルSuicaをインストールしたら、アプリを立ち上げます。
新しいスマホにモバイルSuicaをインストールしたら、アプリを立ち上げます。
最初だけこのように「連絡先へのアクセス」を許可していいか聞いてくるので、「許可」をタップします(許可しないと使えない)。
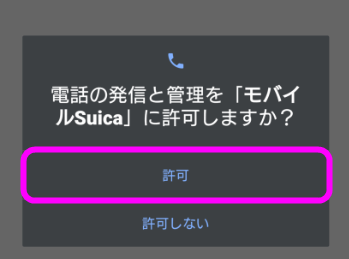 「電話の発信と管理」をきゃ化していいか聞いてくるので「許可」をタップします。
「電話の発信と管理」をきゃ化していいか聞いてくるので「許可」をタップします。
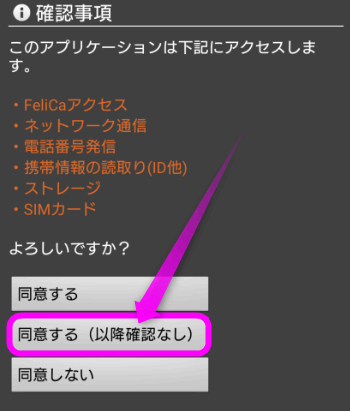 「確認事項」が表示されるので、「同意する(以降確認なし)」をタップします。
「確認事項」が表示されるので、「同意する(以降確認なし)」をタップします。
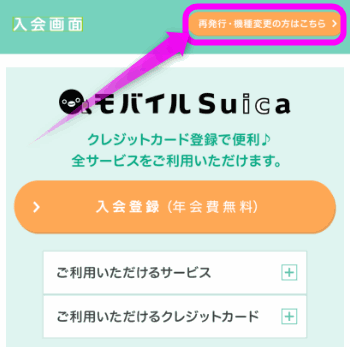 「入会画面」が表示されるので、右上の「再発行・機種変更の方はこちら」をタップします。
「入会画面」が表示されるので、右上の「再発行・機種変更の方はこちら」をタップします。
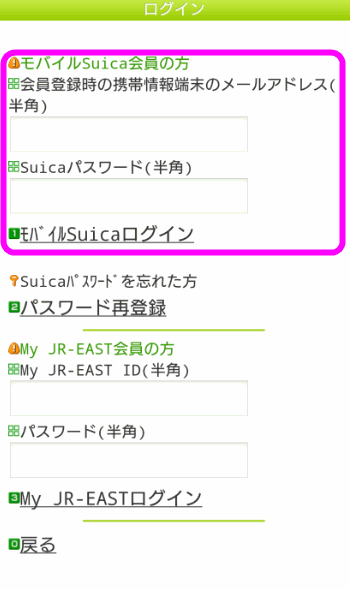 以前使っていたスマホで登録したメールアドレスとパスワードを入力します。
以前使っていたスマホで登録したメールアドレスとパスワードを入力します。
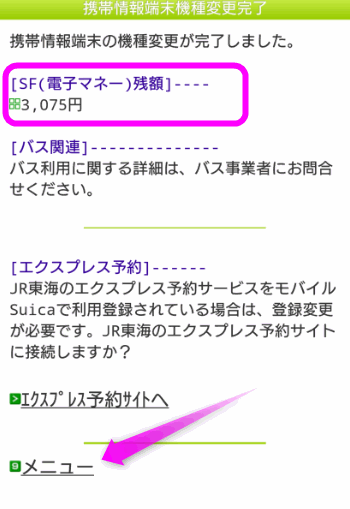 モバイルSuicaの機種変更手続きが完了しました。残額もそのまま引き継ぐことができました。
モバイルSuicaの機種変更手続きが完了しました。残額もそのまま引き継ぐことができました。
「メニュー」をタップします。
関連ページ
- モバイルSuicaの使い方
- おサイフケータイの初期設定がされていないようです の対処法
- モバイルSuicaとPASMO どちらが使用される?
- iPhoneにSuicaカードを登録する
- Suicaカードの購入とチャージ方法
最終更新日 2021-06-22 20:22
Sponsord Link
![]() 最終更新日 2021-06-22 20:22 / 投稿日:2020-11-24
|
最終更新日 2021-06-22 20:22 / 投稿日:2020-11-24
| ![]() |
| ![]() |
| ![]()