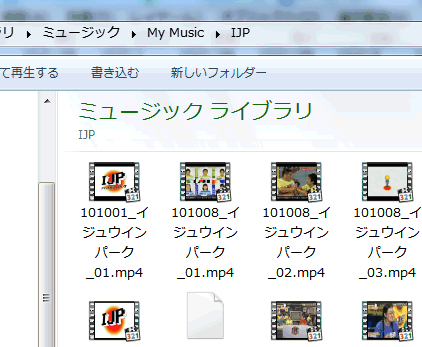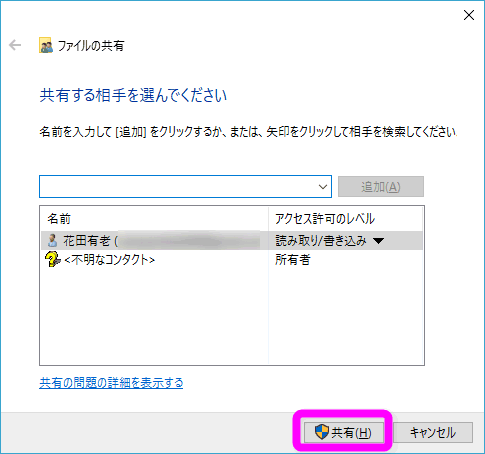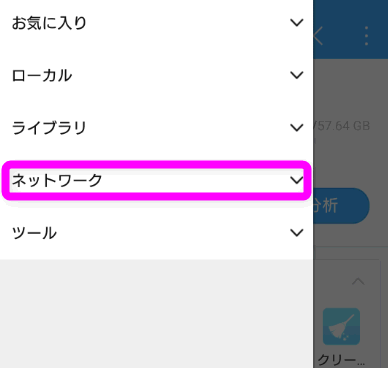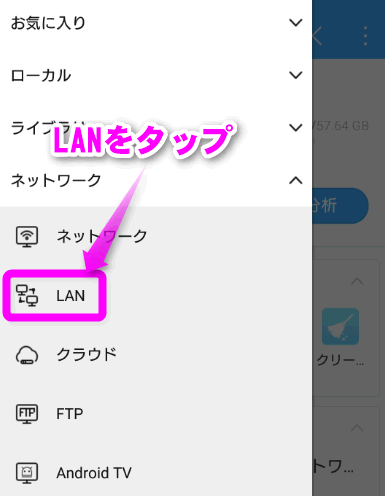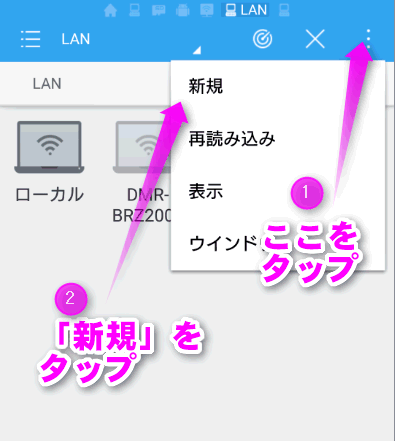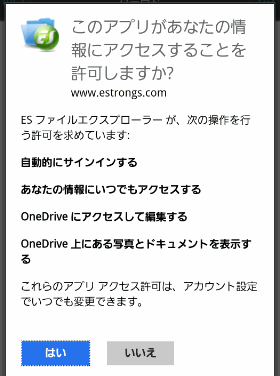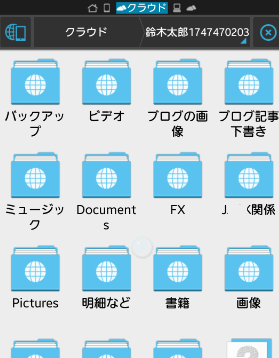アンドロイドでパソコンとファイル共有
最終更新日 2016-12-03 12:43
スマホから自由にパソコンにアクセスする方法を紹介します。
パソコンに保存してある動画や音楽ファイル、ファイルなどをスマホからアクセスして使用することができます。iPhoneではなかなかできないこのような機能がアンドロイドでは簡単に実現することができます。
Sponsored Link
目次
ファイル共有とは?
「ファイル共有」とは、パソコン内の特定のフォルダを他のパソコンやスマホ、タブレットなどからアクセス出来る機能で、WindowsやMacに標準で備わっている機能。
もちろんスマホ(アンドロイド)からもアクセスできます。
単にアクセス出来るだけでなく、プリンターを使ったりすることもできます。
ただし、Windows側に設定が必要なのと、アンドロイド側にもアプリが必要なので、このページで細かく解説したいと思います。
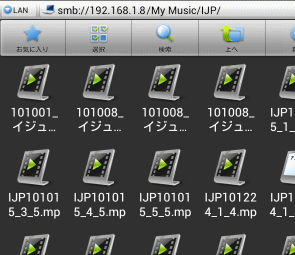 スマホやタブレット側からアクセス。
スマホやタブレット側からアクセス。
好きなファイルをタップすれば・・・
これなら容量が少ないタブレットでも好きなだけファイルを扱うことができます。
同じネットワーク(LAN)内のパソコンのファイルにもアクセスできるし、「OneDrive」や「DorpBox」などのクラウドストレージサービスにもアクセスできます。
Windows側の設定
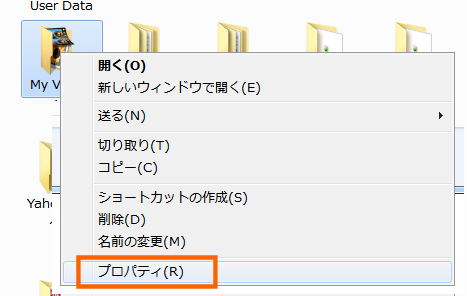 ファイルを共有したいフォルダを右クリックして、「プロパティ」をクリックします。
ファイルを共有したいフォルダを右クリックして、「プロパティ」をクリックします。
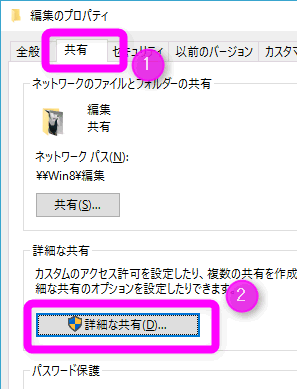 ①「共有」タブをクリックし、②「共有」ボタンをクリックします。
①「共有」タブをクリックし、②「共有」ボタンをクリックします。
共有したいフォルダは、フォルダ単位でなくドライブ全体を共有することもできますし、DVDドライブなどを共有させることもできちゃいます。
ただ、セキュリティ的にCドライブ全体を共有させるのは避けたほうがいいかもしれません。
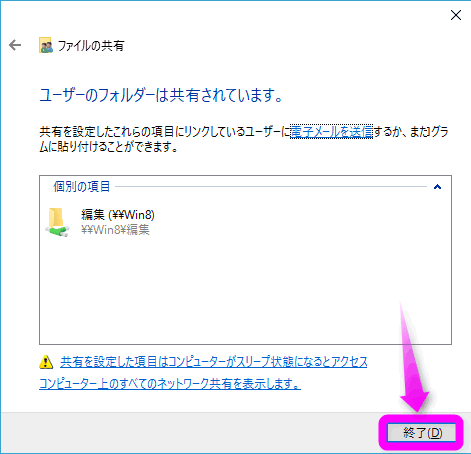 「終了」をクリックします。
「終了」をクリックします。
これでパソコン側は設定が完了しました。
IPアドレスを調べる
あらかじめ準備段階として、アクセスしたいパソコンのIPアドレスを調べておきます。IPアドレスを調べるには以下。
 キーボードのWinキーとXキーを同時に押し、
キーボードのWinキーとXキーを同時に押し、
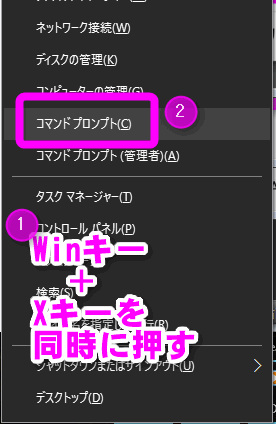 表示されたメニューの中から、「コマンドプロンプト」をクリックします。
表示されたメニューの中から、「コマンドプロンプト」をクリックします。
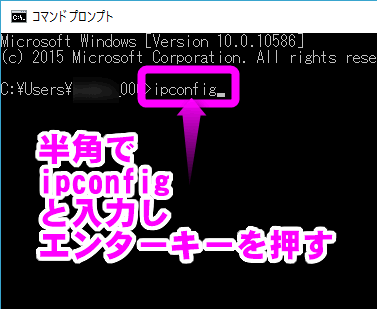 黒い画面が表示されるので、
黒い画面が表示されるので、
ipconfig
と入力し、エンターキーを押します。
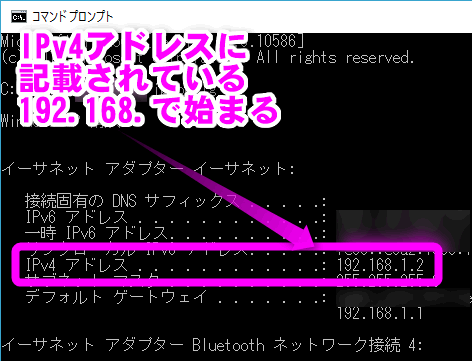 ずらずらっと文字が表示されるので、この中から「IPv4 アドレス・・・・192.168.」で始まる部分を探します。
ずらずらっと文字が表示されるので、この中から「IPv4 アドレス・・・・192.168.」で始まる部分を探します。
この、「192.168.1.2」のような部分がIPアドレスです。
必ず、192.168.で始まります。
このままコマンドプロンプトを表示させたままで起きます。
ESファイルエクスプローラを使ってアクセス
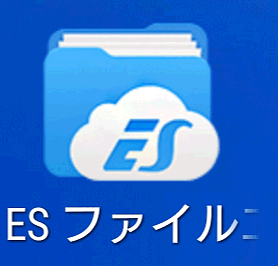 スマホ側からパソコンにアクセスするには、「 ESファイルエクスプローラー 」というアプリを使用します。
スマホ側からパソコンにアクセスするには、「 ESファイルエクスプローラー 」というアプリを使用します。
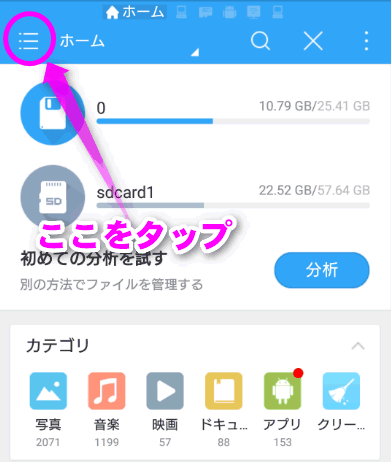 ESファイルエクスプローラーを起動します。
ESファイルエクスプローラーを起動します。
画面左上の丸で囲まれた部分をタップします。
※ バージョンが変わると画面のデザインが変更されることもあるので注意してください。
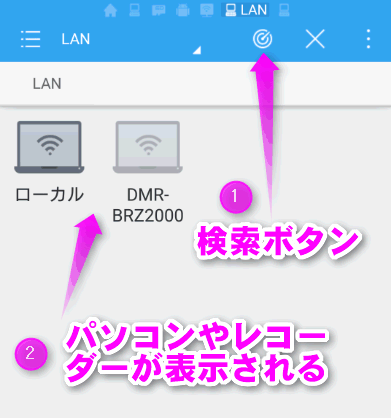 ①の部分をタップすると、同じLAN内のパソコンやブルーレイレコーダーなどが一覧の中に表示されます。
①の部分をタップすると、同じLAN内のパソコンやブルーレイレコーダーなどが一覧の中に表示されます。
アクセスしたいパソコンの名前をタップします。
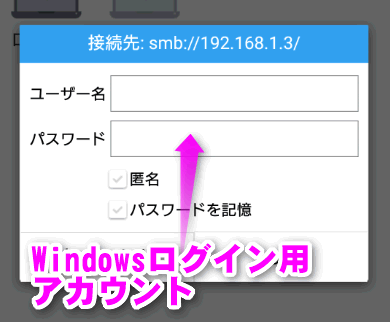 このように「ユーザー名」と「パスワード」入力欄が表示されるので、Windowsを起動するときに入力するWindowsアカウントを入力します。
このように「ユーザー名」と「パスワード」入力欄が表示されるので、Windowsを起動するときに入力するWindowsアカウントを入力します。
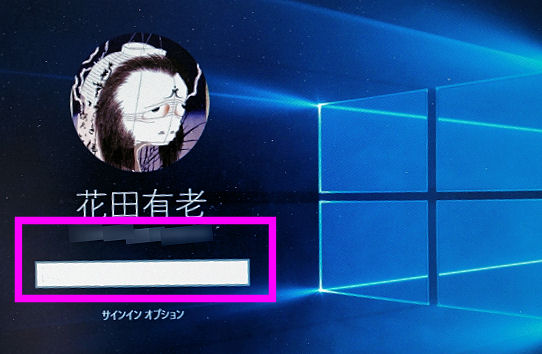 Windowsアカウントは、このようにWindowsを起動したときに入力するメールアドレスとパスワードです。
Windowsアカウントは、このようにWindowsを起動したときに入力するメールアドレスとパスワードです。
うまく接続できない場合は
ところが、いくら正しいメールアドレスとパスワードを入力しても、ここから先に進めません。
このような場合は、以下のようにします。
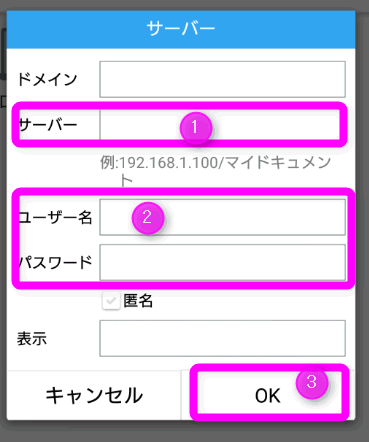 先ほど調べたパソコンのIPアドレスと、先ほどのWindowsアカウント用のメールアドレスとパスワードを入力します。
先ほど調べたパソコンのIPアドレスと、先ほどのWindowsアカウント用のメールアドレスとパスワードを入力します。
最後に③「OK」をタップします。
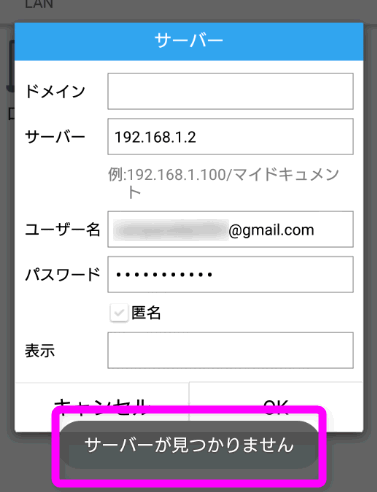 最新のバージョンのesエクスプローラーだと、このように「サーバーが見つかりません」と表示されてうまく接続できません。
最新のバージョンのesエクスプローラーだと、このように「サーバーが見つかりません」と表示されてうまく接続できません。
この場合は…
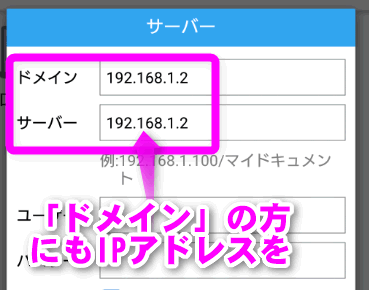 「ドメイン」と書かれている部分にも、IPアドレスを入力します。
「ドメイン」と書かれている部分にも、IPアドレスを入力します。
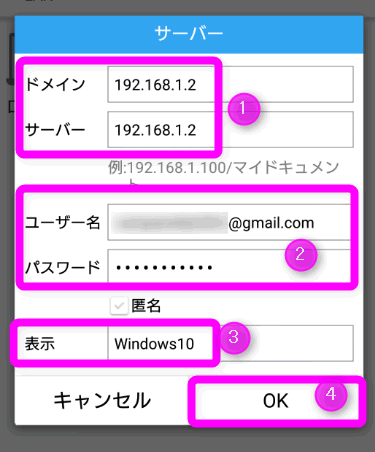 こんな感じ。
こんな感じ。
③の「表示」は、ESエクスプローラーに表示されるパソコンの名前になります。
わかりやすい名前を入力しておいてください。
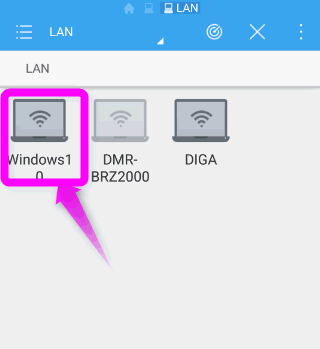 すると、登録したサーバー(Windows10)が表示されました。
すると、登録したサーバー(Windows10)が表示されました。
ここをタップします。
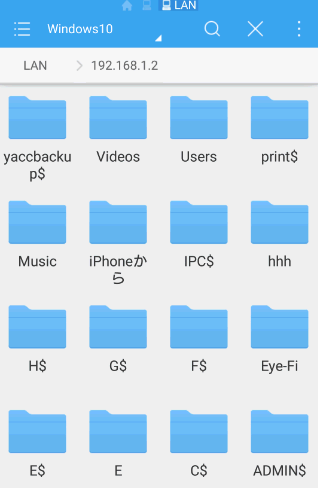 PCの共有しているフォルダーの一覧が表示されました。
PCの共有しているフォルダーの一覧が表示されました。
私の場合、いろいろなフォルダを共有設定にしているので、このようにたくさん表示されています。
なお、フォルダ名の最後に「$」が付いたものは、過去に共有していたフォルダっぽい。タップしてもアクセスできませんでした。
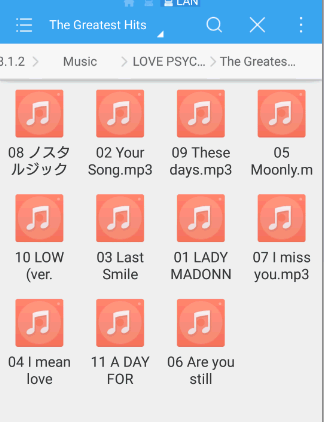 「ミュージック」フォルダをタップして開いてみると、このように音楽ファイルが表示されました。
「ミュージック」フォルダをタップして開いてみると、このように音楽ファイルが表示されました。
タップすると再生することができます。
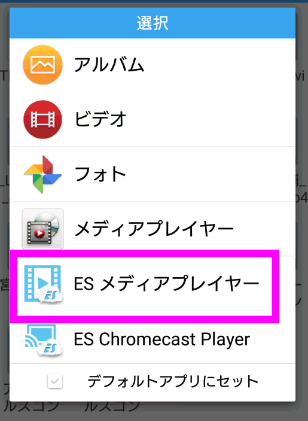 動画をタップすると、このように再生するためのアプリの候補が表示されます。
動画をタップすると、このように再生するためのアプリの候補が表示されます。
一応、再生できるものはどのアプリでも再生できるし、逆に再生できない動画はどのアプリを使っても再生できないようです。
なので「ESメディアプレイヤー」を選択しておけばいいと思います。
再生できないファイル
すべての動画が再生できたわけではなく、「.avi」や「.m2v」などは再生できませんでした。
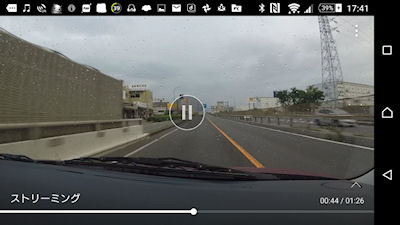 「.mp4」などはほぼ確実に再生できるっぽい。
「.mp4」などはほぼ確実に再生できるっぽい。
ただ、ストリーミング再生になるので、早送りさせたり、シークバーをいじって好きなシーンを再生、というのはできませんでした。
クラウド
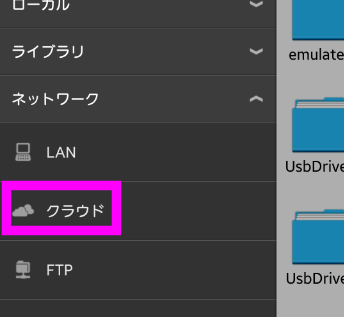 「ESファイルエクスプローラー」では、インターネット上に保存したファイル(クラウドストレージサービス)にも対応しています。
「ESファイルエクスプローラー」では、インターネット上に保存したファイル(クラウドストレージサービス)にも対応しています。
例えば、Windows8.1で標準で使用できる「OneDrive」や、昔から使われている「DropBox」や「SugerSync」等のファイルにもアクセスできます。
先ほどの画面で「クラウド」をタップします。
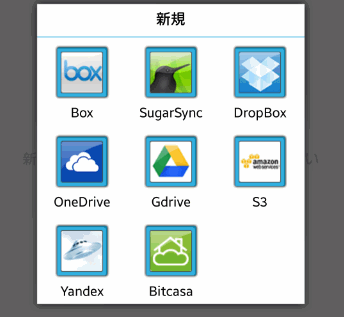 ESファイルエクスプローラーからアクセスできるクラウドストレージサービスの一覧が表示されます。
ESファイルエクスプローラーからアクセスできるクラウドストレージサービスの一覧が表示されます。
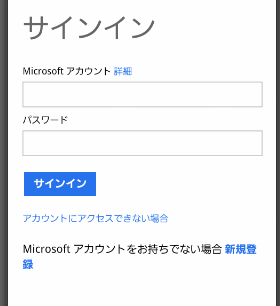 ここでは、OneDriveのファイルにアクセスしてみます。
ここでは、OneDriveのファイルにアクセスしてみます。
最初の1回だけ、ログイン画面が表示されるので、メールアドレスとパスワードを入力します。
NAS
 私が使っている無線LANルーターは、USBメモリを差し込んで、ファイルサーバーとして使用することができます。
私が使っている無線LANルーターは、USBメモリを差し込んで、ファイルサーバーとして使用することができます。
自宅や会社などで複数パソコンがある場合、すべてのパソコンから同じファイルなどを参照したい場合、ファイルサーバーをたちあげておいて、そこにファイルを纏めておくといつでもどのパソコンからもファイルにアクセスすることができます。
このようなファイルサーバー専用の機器のことをNASといいますが、最近のルーターはNASの機能を持ち合わせているので、簡単にファイルサーバーを構築することができます。
まとめ
アンドロイドは、MicroSDカードに対応している製品が多いせいか、内蔵メモリが少ないスマホが多いです。に対して、動画などはどうしてもファイルサイズが大きくなってしまうので、このように見たい時だけPCにアクセスして再生、というやり方がいいかも。
今回紹介したやり方は、当然アクセスされる側のPCは起動していないといけないのですが、最近のブルーレイレコーダーなどは、スマホやPCからアクセスできてなおかつ動画や写真なども保存しておくことができるので、空き容量がたっぷりあるようなブルーレイレコーダーに見たい動画などを保存しておくという手もあります。
また先ほど紹介した、ルーターの「NAS」を利用するのもよいでしょう。
関連ページ
最終更新日 2016-12-03 12:43
Sponsord Link
【 鈴木です 】 2013/09/06 09:54
私は2台のPCを持って居て互いにファイルを共有しています。今度NEXUS7を購入したのですが、NEXUS7からWINは覗けません。
WIN同士は同じワークグループでファイル共有をしています、
WIN XPですがファイル共有には「名前の師弟画面が有りません。
またNEXUS7側でスキャン操作したのですが、PC側を見付けてくれません。
ワークグループが行けないのかなど試しましたが、解りません。
大変お手数ですが、ヒントでも与えていただけたらしあわせです。
よろしくお願いいたします。
【 管理人 】 2013/09/06 10:01
詳しい原因はわかりませんが、Windowsにアクセスできない?を参考にしてみてください。
また、共有できない?パソコンが見つからない の記事も参考にしてみてください。
一番確実なのは、Windows 8に買い換えることかもしれません。
【 名無し 】 2014/12/07 13:28
とても面白い記事です。<br>1つ疑問なのですが、Windowsのファイル共有をしてAndroidで見る場合PCの電源は入れておかないとダメなのでしょうか?
【 管理人 】 2014/12/07 15:01
もちろんです。
OneDriveやDropBoxのように、ネット上にも保存する共有方法であれば、パソコンの電源が消えていても、アクセスできます。
【 K 】 2014/12/19 12:22
初めまして。<br>パソコン共有でLANでスキャン終了してから、見つかったパソコンをタップすると、「ログイン失敗」と表示されますが、何が原因か分かりますか?<br>
【 初心者 】 2021/06/30 00:13
>>ところが、いくら正しいメールアドレスとパスワードを入力しても、ここから先に進めません。
すみませんが、メールアドレスは何のことでしょうか。
【 管理人 】 2021/06/30 04:04
>初心者さん
Windowsのアカウントに使用しているメールアドレスのことです。
![]() 最終更新日 2016-12-03 12:43 / 投稿日:2012-10-20
|
最終更新日 2016-12-03 12:43 / 投稿日:2012-10-20
| ![]() |
| ![]() |
| ![]()