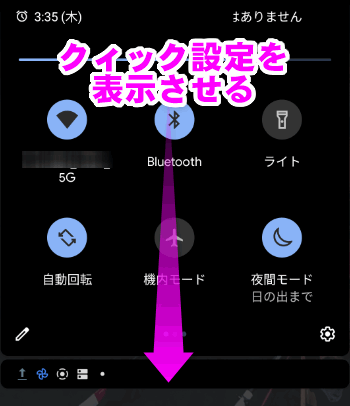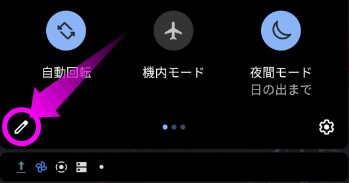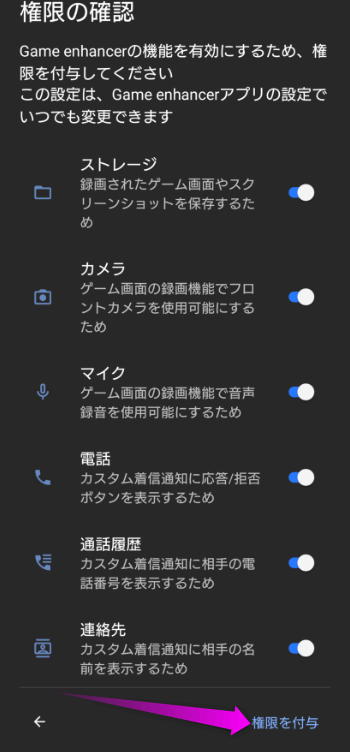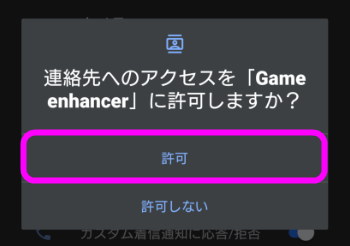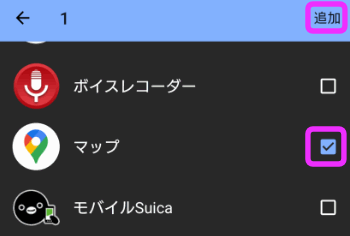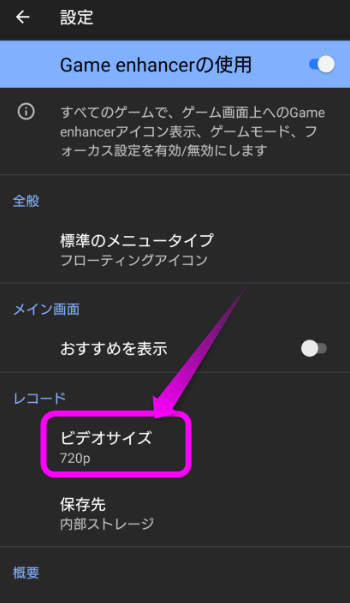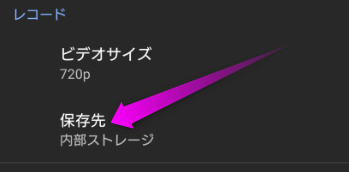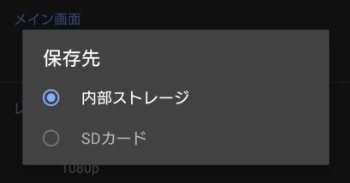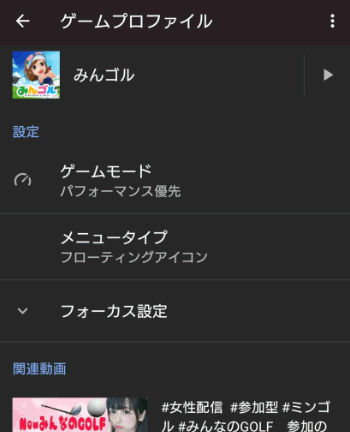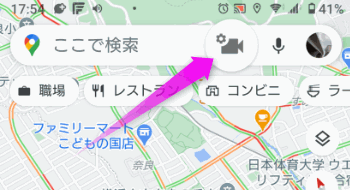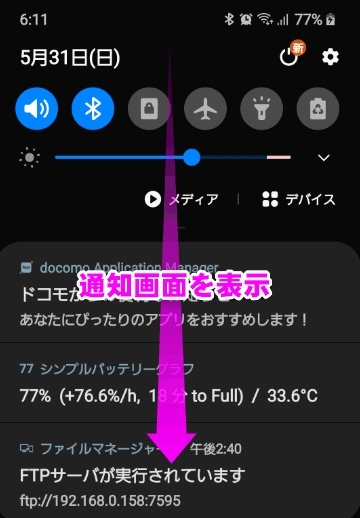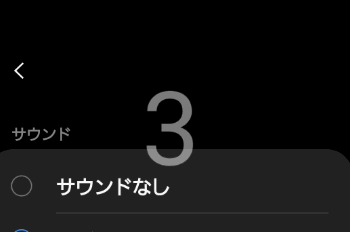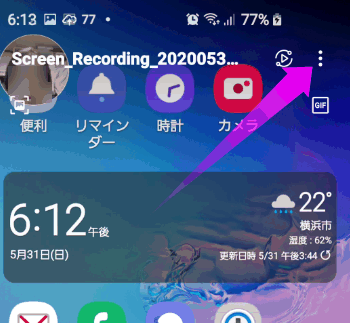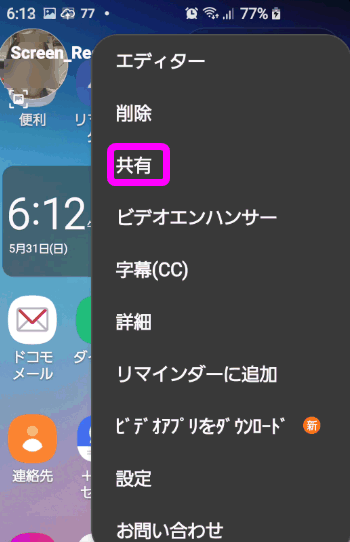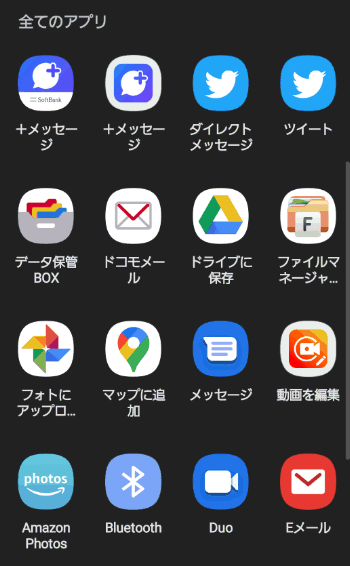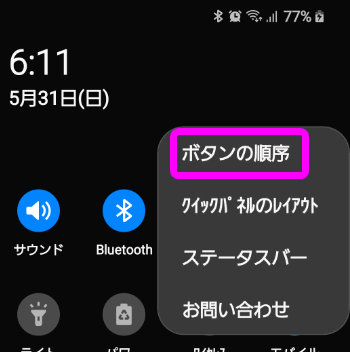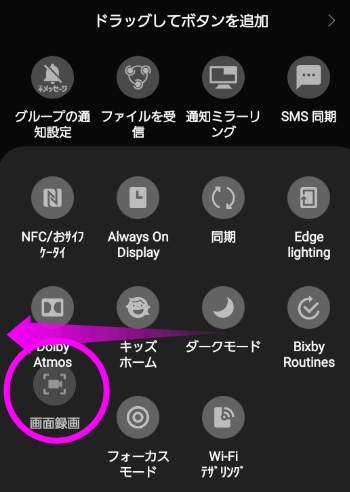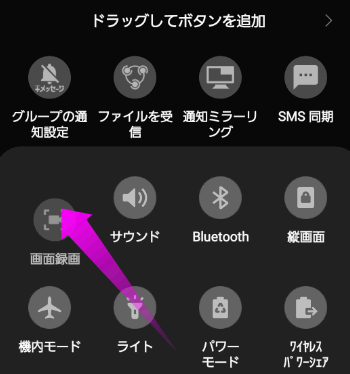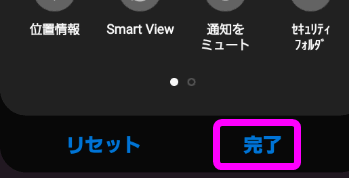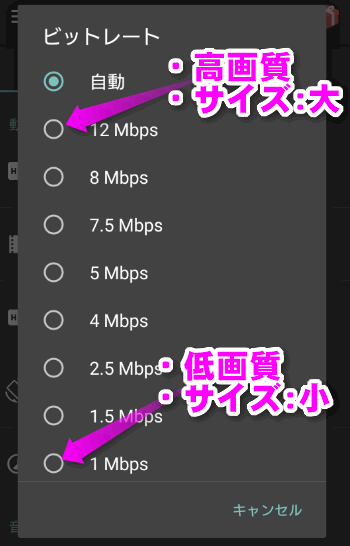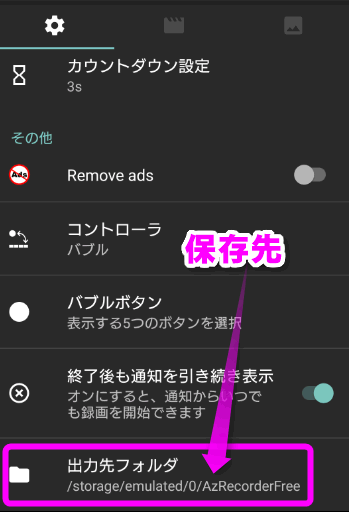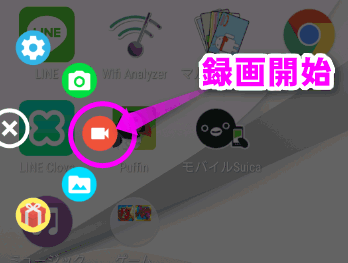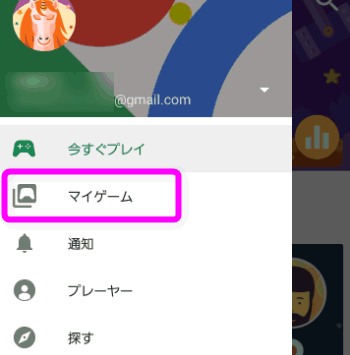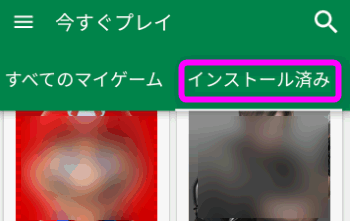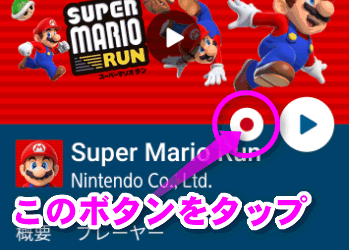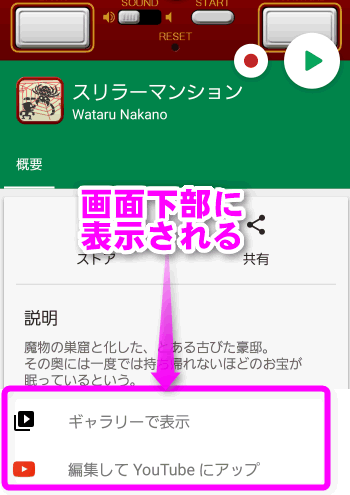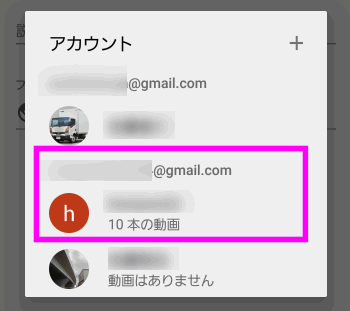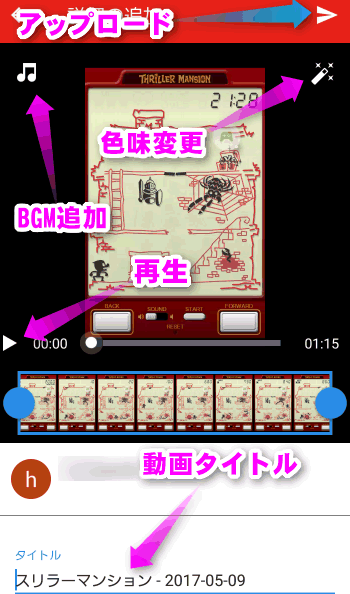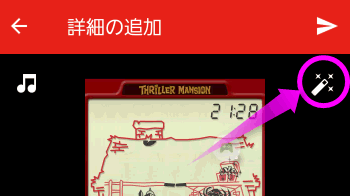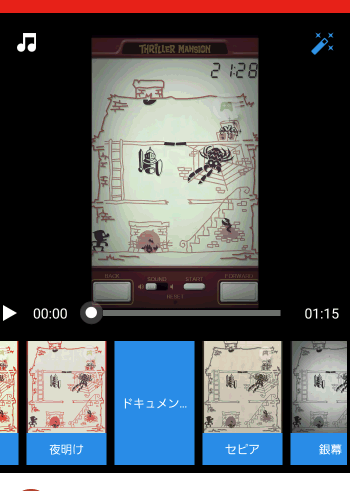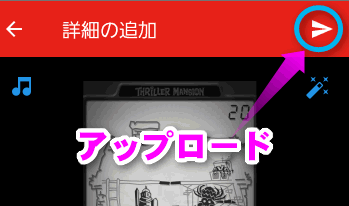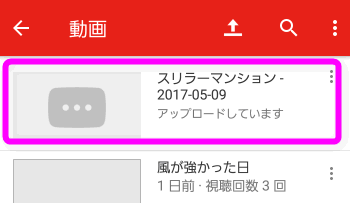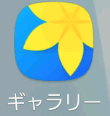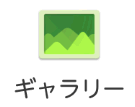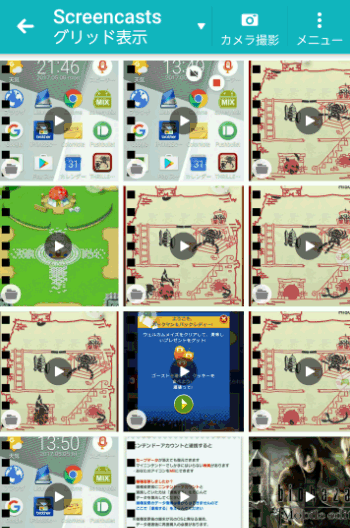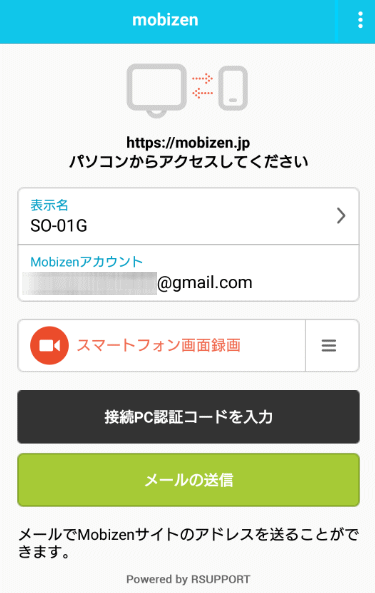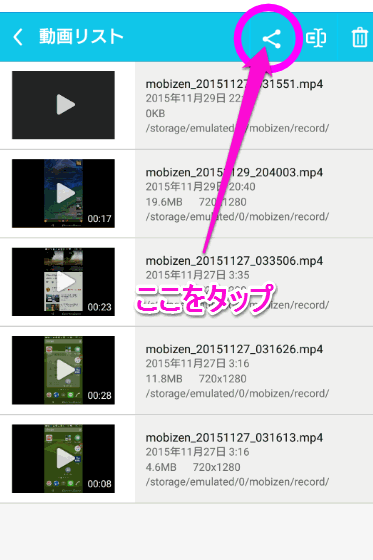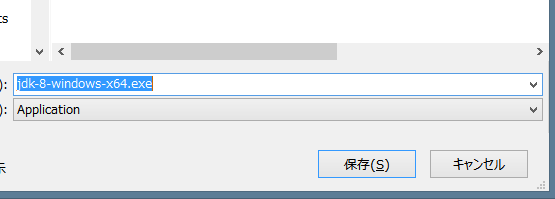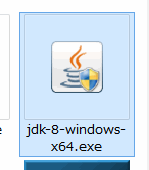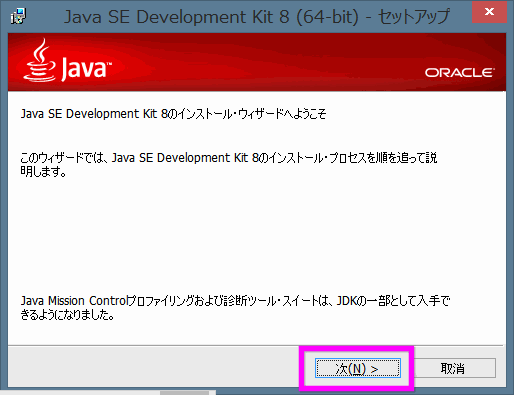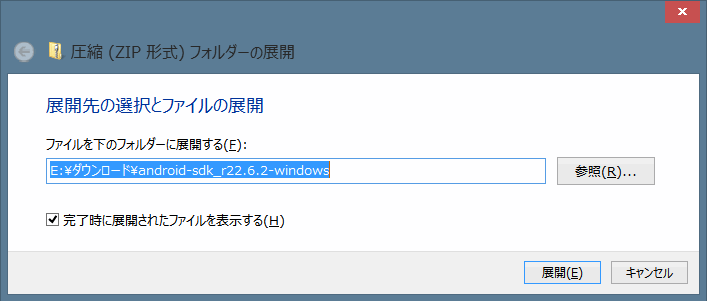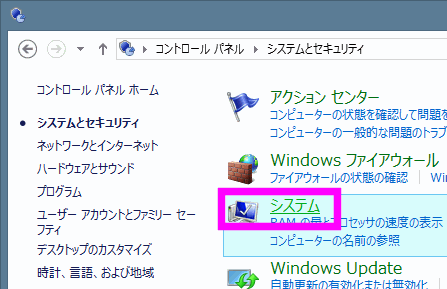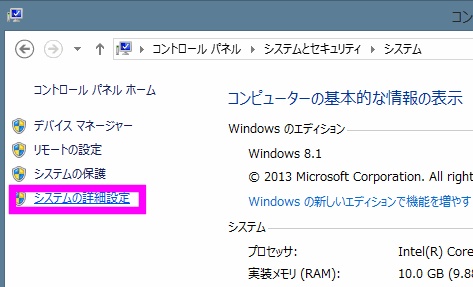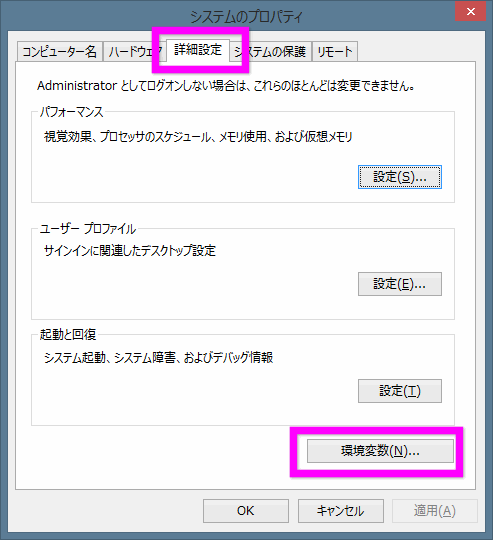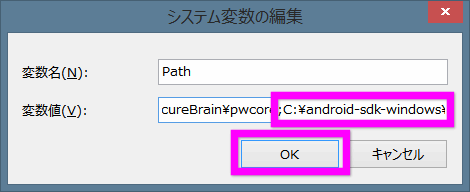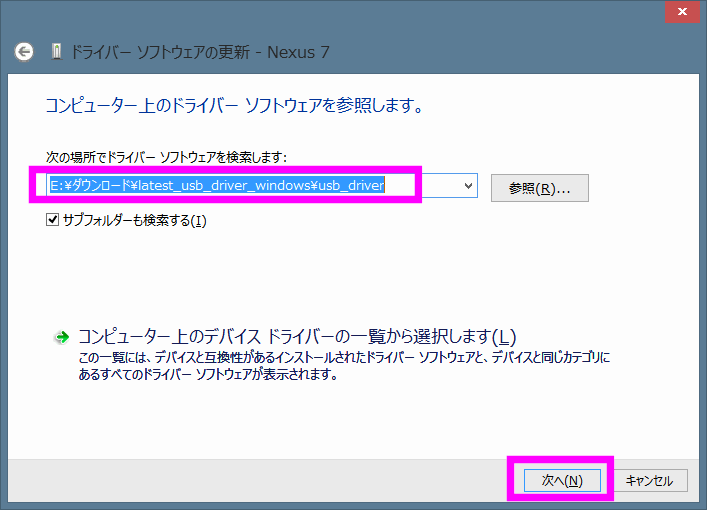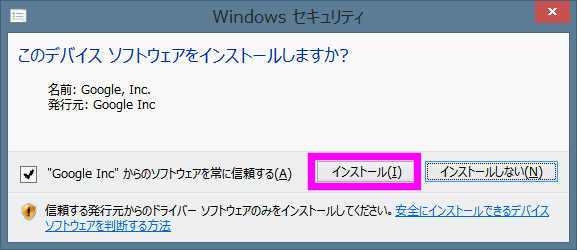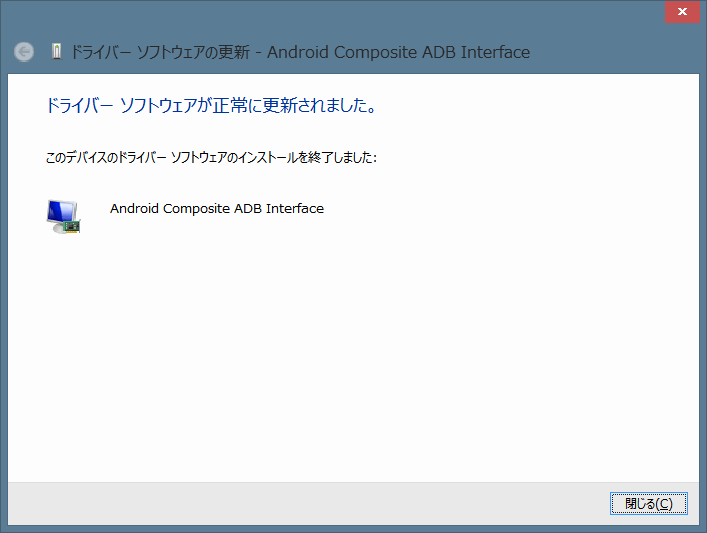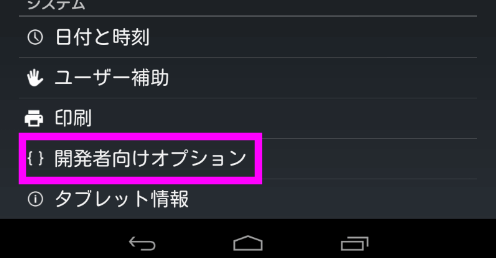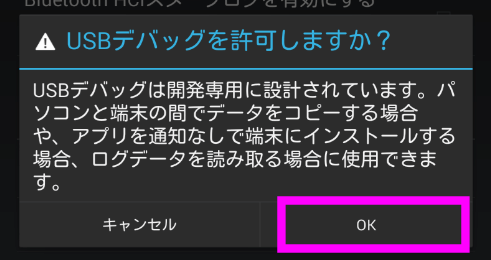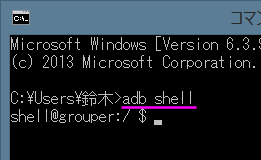スマホの画面を録画する方法
最終更新日 2020-11-06 18:47
スマホの画面を録画する方法はいくつかあるのですが、無料で最も簡単、そしてスムーズな動画ファイルにする方法をいくつか紹介します。
アンドロイドの画面を録画するには、root化する必要はありません。
録画した動画はYouTubeにアップロードしたり、ヒカキンさんのようにゲームアプリを中継してYouTubeで公開することも出来ます。
Sponsored Link
目次
スマホで画面を録画するスクリーンレコード
最新(Android 11)から標準機能として画面と音を録画できる「スクリーンレコード」という機能が搭載されました。
Android10以下の人は、Galaxy、Xperia、アプリで録画する方法もあります。
なお、iPhoneで画面を録画するには、iPhoneの画面を録画するにはを参考にしてください。
使い方は以下。
録画しやすいようにカスタマイズ
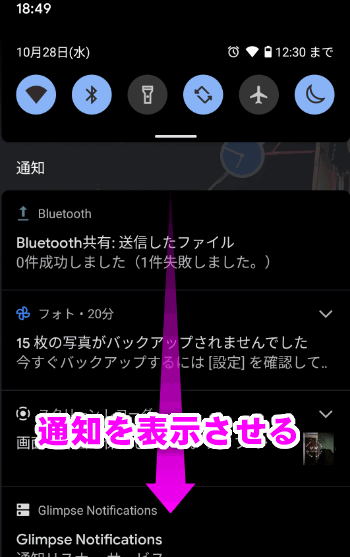 スマホの画面を上から下にスワイプして、通知画面を表示させます。
スマホの画面を上から下にスワイプして、通知画面を表示させます。
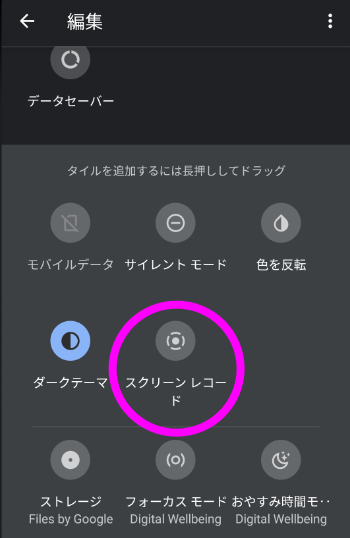 タイルの一覧の中に「スクリーンレコード」があります。これが画面を録画するボタンです。
タイルの一覧の中に「スクリーンレコード」があります。これが画面を録画するボタンです。
いちいち探して録画するのはめんどくさいので、このボタンを移動させます。
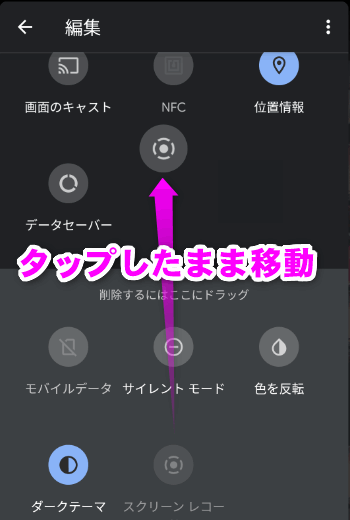 タップしたまま上のほうに移動させます。上から2段目あたりに移動したら、指を離してください。
タップしたまま上のほうに移動させます。上から2段目あたりに移動したら、指を離してください。
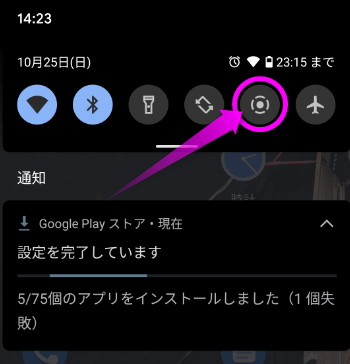 すると通知を表示させたときに「スクリーンレコード」のアイコンが表示されるようになりました。
すると通知を表示させたときに「スクリーンレコード」のアイコンが表示されるようになりました。
スマホ内部の音声も録音する
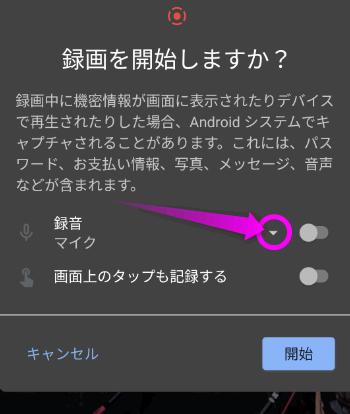 先ほどのスクリーンレコードをタップします。
先ほどのスクリーンレコードをタップします。
すると「録画を開始しますか」と表示されます。
ここで「録音 マイク」の右横の部分をタップします。
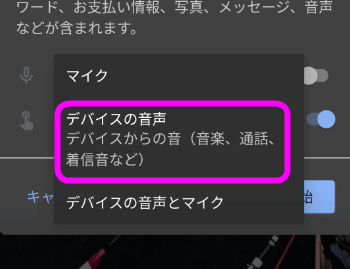 「デバイスの音声」をタップすると、スマホ内のアプリやゲームの音も同時に録音することが出来ます。が、電話の音声や古いアプリは対応していないようです。
「デバイスの音声」をタップすると、スマホ内のアプリやゲームの音も同時に録音することが出来ます。が、電話の音声や古いアプリは対応していないようです。
*この音声の設定は録画するたびに必要なようです
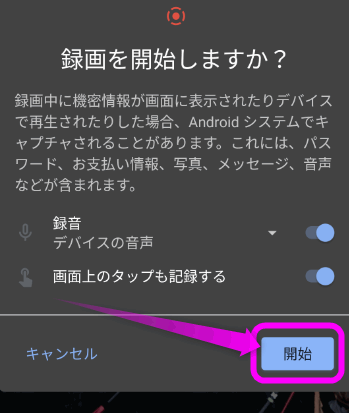 あとは「開始」をタップすれば、画面上にスリーカウントが表示され、0になると録画が開始されます。
あとは「開始」をタップすれば、画面上にスリーカウントが表示され、0になると録画が開始されます。
録画を停止するには
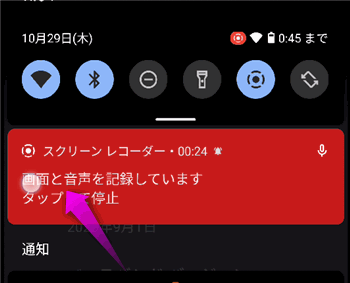 録画を停止るには、通知画面を表示させると赤い帯の部分があるので、ここをタップしてください。
録画を停止るには、通知画面を表示させると赤い帯の部分があるので、ここをタップしてください。
録画した動画を再生させるには
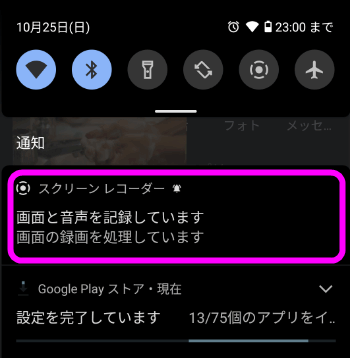 録画した動画は「ギャラリー」などの「Movies」フォルダに格納されますが、通知画面の「スクリーンレコーダー」の部分をタップさせると再生することが出来ます。
録画した動画は「ギャラリー」などの「Movies」フォルダに格納されますが、通知画面の「スクリーンレコーダー」の部分をタップさせると再生することが出来ます。
Xperiaの場合
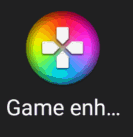 Xperiaでは、「Xperia 1」から録画機能が復活。「Game
Xperiaでは、「Xperia 1」から録画機能が復活。「Game
アプリ一覧から「Game enhancer」を探して起動します。
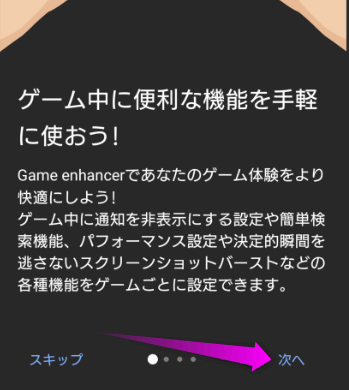 初回のみ使い方などが表示されるので、「次へ」(もしくは「スキップ」)をタップします。
初回のみ使い方などが表示されるので、「次へ」(もしくは「スキップ」)をタップします。
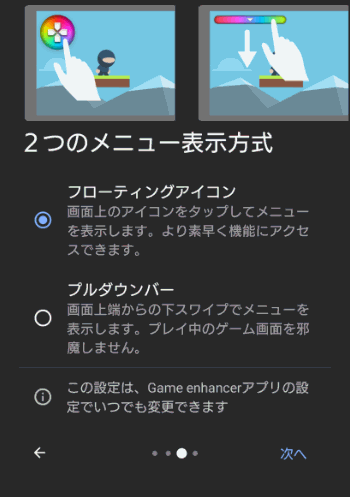 録画する前のアイコンの形状を選択します。「フローティングアイコン」のままでいいでしょう。次へ進みます。
録画する前のアイコンの形状を選択します。「フローティングアイコン」のままでいいでしょう。次へ進みます。
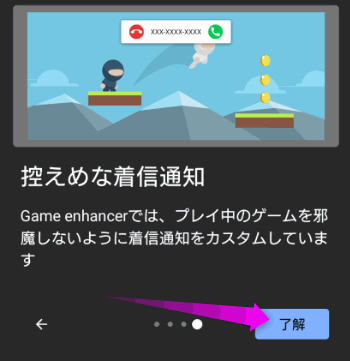 「控えめな着信通知」が出来るなどの説明が表示されるので「了解」をタップ。
「控えめな着信通知」が出来るなどの説明が表示されるので「了解」をタップ。
この後もいくつか許可を聞かれるので、すべて「許可」をタップしてください。
Game enhancerの使い方
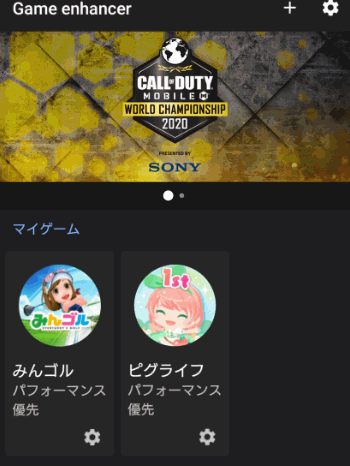 XperiaのGame enhancerは、すべてを録画できるのではなく特定のアプリ上で使える録画機能という感じ。
XperiaのGame enhancerは、すべてを録画できるのではなく特定のアプリ上で使える録画機能という感じ。
インストールされているアプリのうち、録画することが出来るアプリが既に登録されていました。
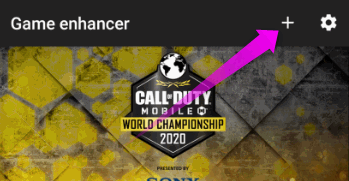 ほかのアプリも録画したい場合は、右上のプラスのアイコンをタップします。
ほかのアプリも録画したい場合は、右上のプラスのアイコンをタップします。
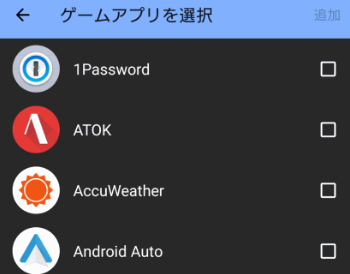 スマホにインストールされているアプリの一覧が表示されます。
スマホにインストールされているアプリの一覧が表示されます。
残念ながらすべてのアプリが表示されるわけではなく、録画可能なアプリだけらしい。
画質などの設定を行う
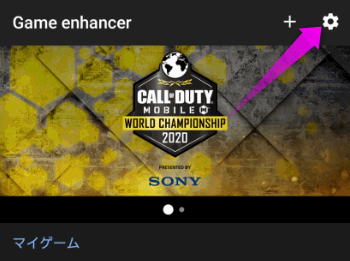 デフォルトの設定だと画像が悪いので、設定しておきます。
デフォルトの設定だと画像が悪いので、設定しておきます。
Game enhancerの右上のダイヤルのアイコンをタップします。
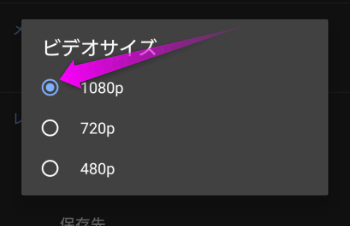 なるべく高画質で老がしたい場合は、「1080p」にチェックを入れてください(デフォルトでは720p)。ただしその分ファイルサイズが大きくなります。
なるべく高画質で老がしたい場合は、「1080p」にチェックを入れてください(デフォルトでは720p)。ただしその分ファイルサイズが大きくなります。
ファイルサイズを小さくしたい場合は、「480p」で撮影してください。
保存先の設定
パフォーマンスや通知の設定
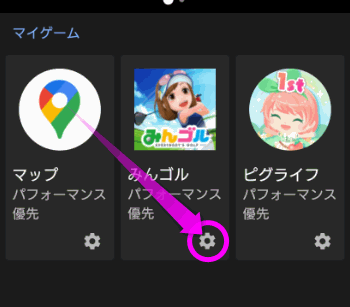 録画中に通知があった場合の設定は、アプリごとに行うようです。
録画中に通知があった場合の設定は、アプリごとに行うようです。
アプリの右下にあるダイヤルのアイコンをタップします。
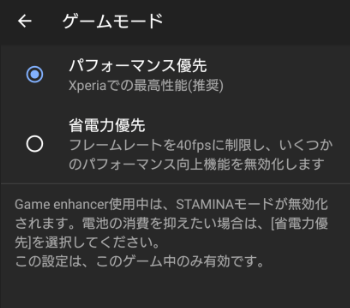 ゲームを滑らかに動作させるか、あるいはバッテリーの減りを抑えるか、を設定できるようです。基本的には「パフォーマンス優先」のままでOK。
ゲームを滑らかに動作させるか、あるいはバッテリーの減りを抑えるか、を設定できるようです。基本的には「パフォーマンス優先」のままでOK。
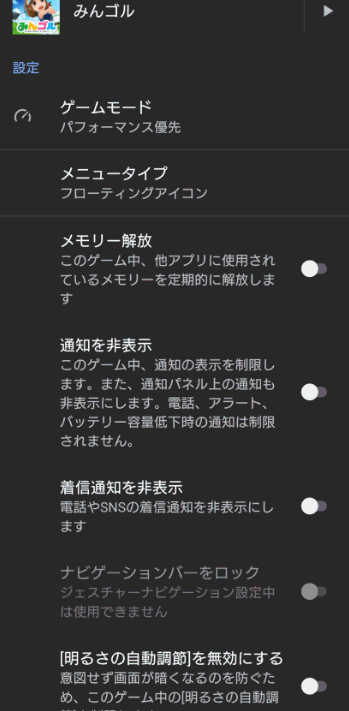 そのほかにも「通知を非表示」や「着信通知を非表示」などをオンに出来ます。
そのほかにも「通知を非表示」や「着信通知を非表示」などをオンに出来ます。
エラーが出る
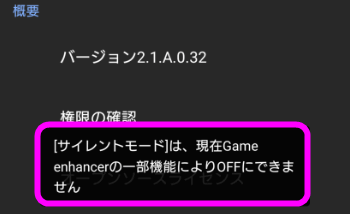 ところが「通知を非表示」や「着信通知を非表示」をオンにしたところ、画面の下に
ところが「通知を非表示」や「着信通知を非表示」をオンにしたところ、画面の下に
[サイレントモード]は、現在Game enhancerの一部機能によりOFFに出来ません
と、表示されるようになってしまいました。再起動しても治りません。
始めは原因がわからなかったのですが、先ほどの「通知を非表示」や「着信通知を非表示」をオフにしたところ、表示されなくなりました。
同じような警告で悩んでいる人は参考にしてください。
Game enhancerで録画する
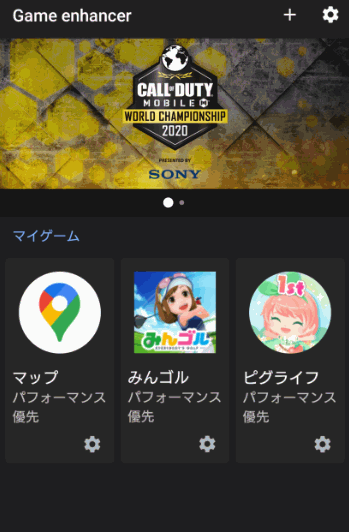 ではさっそくXperiaの画面を録画してみましょう。
ではさっそくXperiaの画面を録画してみましょう。
Game enhancerに表示されたアプリの中から録画したいゲームアプリを起動します。
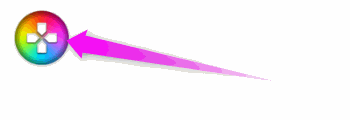 画面上にカラフルなGame enhancerのアイコンが表示されるので、ここをタップ。
画面上にカラフルなGame enhancerのアイコンが表示されるので、ここをタップ。
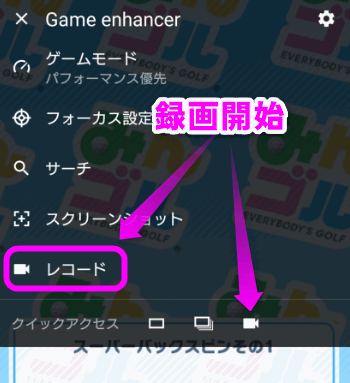 すると画面の上のほうにこのような設定画面が表示されます。「レコード」の部分をタップします。
すると画面の上のほうにこのような設定画面が表示されます。「レコード」の部分をタップします。
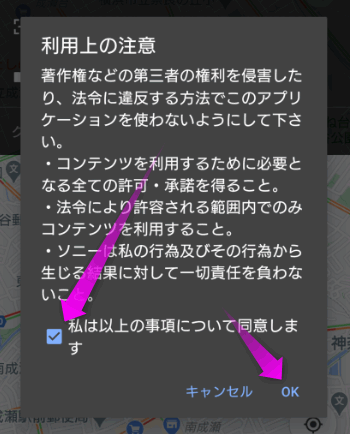 初めて録画するときは、このような「利用上の注意」が表示されます。「私は以上の事項について同意します」にチェックを入れたら、「OK」をタップ。
初めて録画するときは、このような「利用上の注意」が表示されます。「私は以上の事項について同意します」にチェックを入れたら、「OK」をタップ。
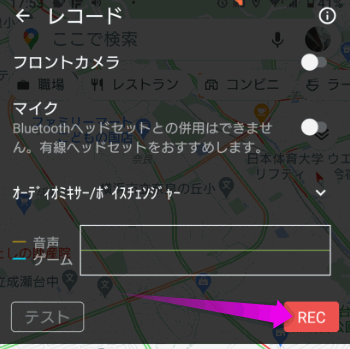 するとこのような画面になります。
するとこのような画面になります。
ゲーム実況や声も録画したい場合は、「フロントカメラ」や「マイク」をオンにしてください。
「オーディオミキサー/ボイスチェンジャー」は、
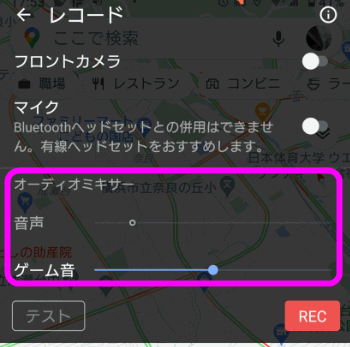 ゲームなどのスマホ内の音の大きさを。「音声」はマイクを使う場合、音量をここで調節します。
ゲームなどのスマホ内の音の大きさを。「音声」はマイクを使う場合、音量をここで調節します。
ゲームオンで声が聞き取りにくい場合は、ここで調節してください。
「REC」をタップしてください。
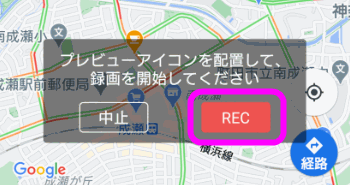 するとこのような「プレビューアイコンを配置して録画を開始してください」と表示されます。
するとこのような「プレビューアイコンを配置して録画を開始してください」と表示されます。
ここで「REC」をタップすれば、録画が開始されます。
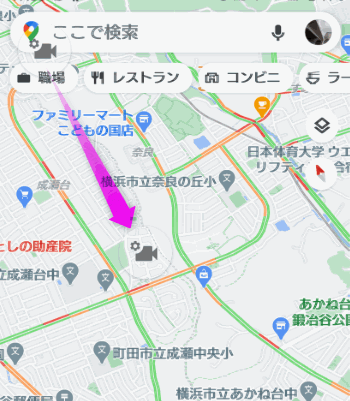 録画中、このカメラのアイコンも録画されてしまうので、邪魔にならない位置に移動させてください。
録画中、このカメラのアイコンも録画されてしまうので、邪魔にならない位置に移動させてください。
録画を止める
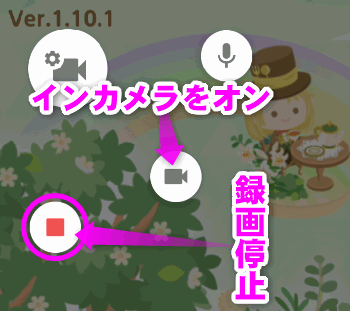 するとこのような3つのアイコンが表示されるので、四角のアイコンをタップすると録画が停止されます。
するとこのような3つのアイコンが表示されるので、四角のアイコンをタップすると録画が停止されます。
 停止すると、画面の上にこのような通知が表示されるのでタップすると、録画した動画が再生されます。
停止すると、画面の上にこのような通知が表示されるのでタップすると、録画した動画が再生されます。
録画した動画は、「Movies」フォルダに保存されています。
Galaxyの場合
Galaxy S10以降から標準で画面を録画する機能が搭載されました。AQUOS、arrowsのスマホを使用している人は、あとで紹介するアプリによる録画を参考にしてください。
さらに上から下にスワイプしてクイックパネルを表示させます。
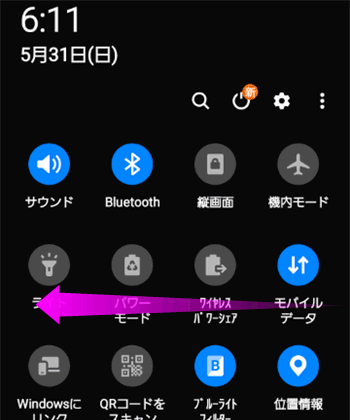 クイックパネルが表示されました。今度は右から左へスワイプします。
クイックパネルが表示されました。今度は右から左へスワイプします。
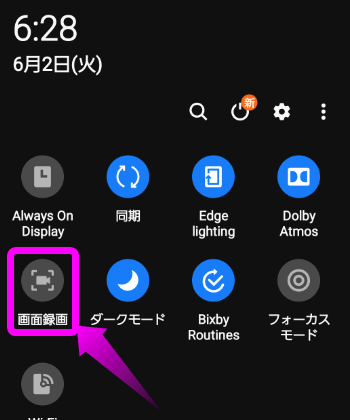 「画面録画」というアイコンを探します。
「画面録画」というアイコンを探します。
このアイコンをタップすると録画が開始されます。
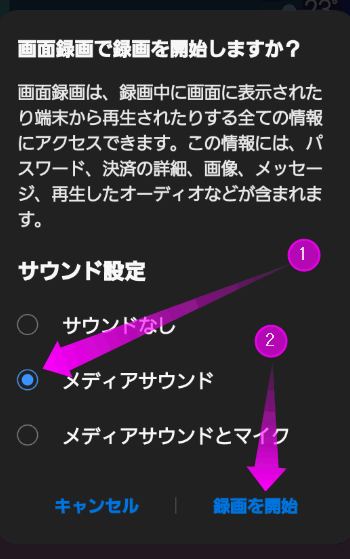 サウンドの設定が表示されます。
サウンドの設定が表示されます。
もし、アプリ上の音も録画したい場合は、「メディアサウンド」をチェックしてください。また、ゲーム実況のような動画にしたい場合は、「メディアサウンドとマイク」にチェックを入れると、マイクから声も同時に録画出来ます。
②「録画を開始」をタップします。
録画の停止
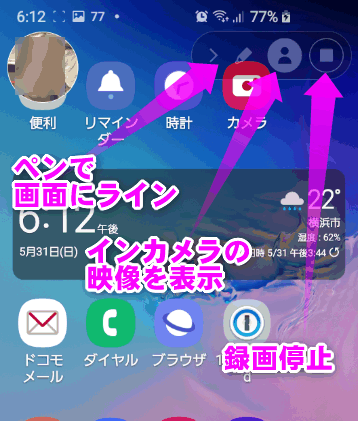 録画中は画面の右上にこのような3つのボタンが表示されます。
録画中は画面の右上にこのような3つのボタンが表示されます。
一番右側が録画停止のボタンです。
真ん中はインカメラの映像を画面中に表示します。ゲーム実況などに使用できます。
鉛筆のアイコンは、画面上にフリーハンドでラインなどをひくことができ、ラインを引く様子も録画出来ます。
録画後に再生する
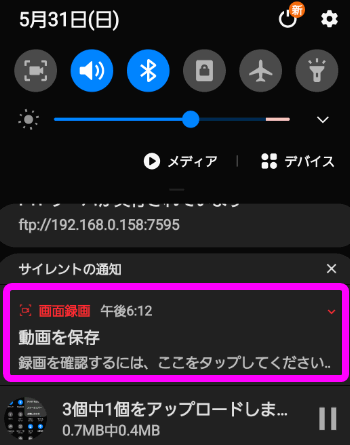 録画停止後は、通知画面を表示させ、「動画を保存」の部分をタップします。
録画停止後は、通知画面を表示させ、「動画を保存」の部分をタップします。
YouTubeにアップロードしたり、メールで送信する場合は、右上の![]() をタップします。
をタップします。
すぐに録画できるようにする
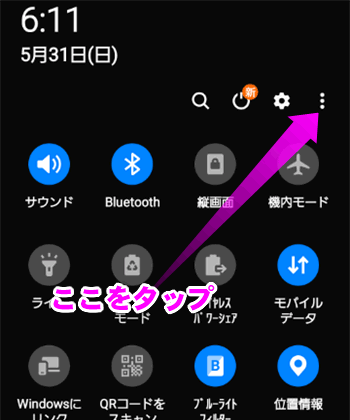 いちいちクイックパネルを表示させるのが面倒な場合は、一度クイックパネルを表示させ、
いちいちクイックパネルを表示させるのが面倒な場合は、一度クイックパネルを表示させ、![]() をタップします。
をタップします。
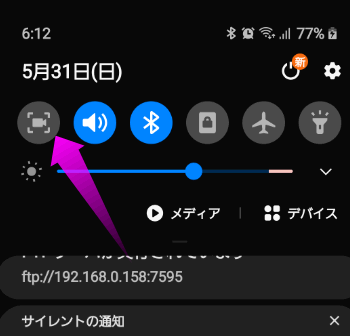 これで通知画面を表示させれば、すぐに録画開始が出来るようになりました。
これで通知画面を表示させれば、すぐに録画開始が出来るようになりました。
以下は動画で解説したGalaxyの場合の画面録画方法と、録画したものです。
アプリを使う場合
AZ スクリーンレコーダーを使う
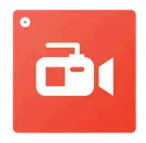 アンドロイドの画面を録画できるアプリは沢山あるのですが、細く設定ができるAZスクリーンレコーダーを紹介します。
アンドロイドの画面を録画できるアプリは沢山あるのですが、細く設定ができるAZスクリーンレコーダーを紹介します。
まずは設定
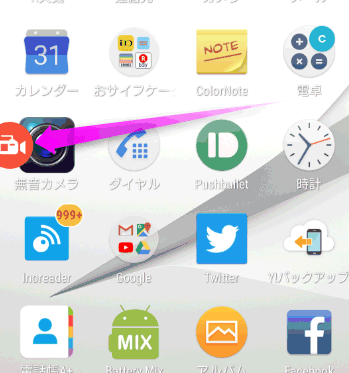 アプリを立ち上げると画面の左側にこのようなオレンジ色の丸いアイコンが表示されます(ドラッグして移動可能)。
アプリを立ち上げると画面の左側にこのようなオレンジ色の丸いアイコンが表示されます(ドラッグして移動可能)。
ここをタップします。
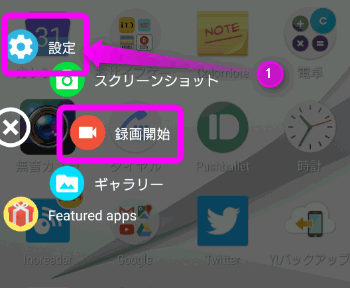 「録画開始」をタップすればすぐにでも使えるのですが、高画質で録画したい場合は設定を開いてください。
「録画開始」をタップすればすぐにでも使えるのですが、高画質で録画したい場合は設定を開いてください。
①の「設定」をタップします。
解像度
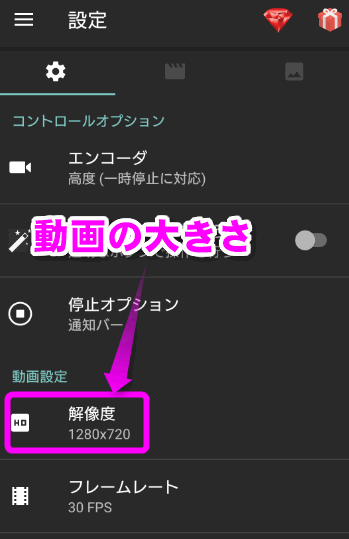 まず設定を変更した方がいい項目は、「解像度」。解像度とは動画の横と縦のサイズです。
まず設定を変更した方がいい項目は、「解像度」。解像度とは動画の横と縦のサイズです。
デフォルトでは1,280x720になっていますが、これを変更します。
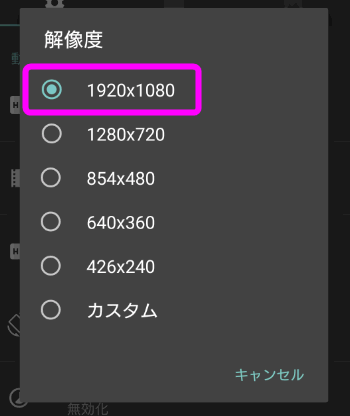 数字が大きいほど動画の幅や高さが大きくなり、より高画質になります。
数字が大きいほど動画の幅や高さが大きくなり、より高画質になります。
一番上の「1,920x1080」にチェックを入れます。
フレームレート
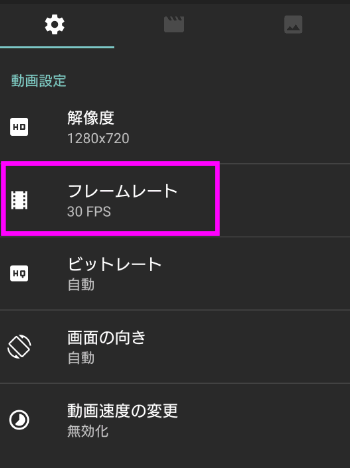 続いて変更したほうが良いと思われる項目は、「フレームレート」。これは1秒間あたりのコマ数で、数が多い法が動きがなめらかな動画になります。
続いて変更したほうが良いと思われる項目は、「フレームレート」。これは1秒間あたりのコマ数で、数が多い法が動きがなめらかな動画になります。
デフォルトでは「30FPS」(1秒間に30コマ)です。
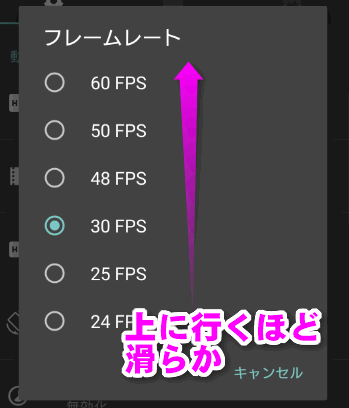 なめらかな動画にしたい場合は、60FPSを選択してください。
なめらかな動画にしたい場合は、60FPSを選択してください。
ただし、ゲームなどの動作が重くなる画面を録画する場合は、必ずしもここの設定通りにはならないこともあるので注意。
ビットレート
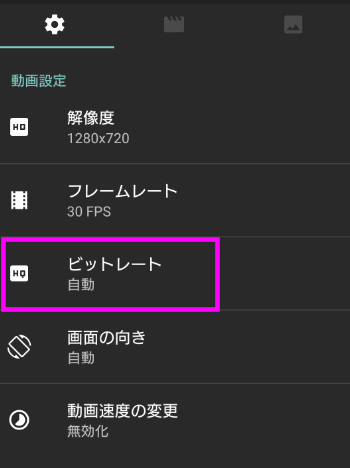 続いて変更しておきたいのは、「ビットレート」。ビットレートとは1秒あたりのデータ量で、数が多いほど画質がよくなります。
続いて変更しておきたいのは、「ビットレート」。ビットレートとは1秒あたりのデータ量で、数が多いほど画質がよくなります。
デフォルトでは「自動」になっています。
 例えばビットレート0.3Mbps(上)と15Mbps(下)を比較するとこんな感じ。
例えばビットレート0.3Mbps(上)と15Mbps(下)を比較するとこんな感じ。
ビットレートが低いと画質の悪いYouTube動画のようになります。
ただし、ビットレートが高くなると動画のサイズも大きくなるので注意。
ファイルサイズ
解像度、フレームレート、ビットレートをそれぞれ最大値に設定して録画すると、1分間の動画でだいたい100MBぐらいの大きさになります。
友達に送ったり、YouTubeにアップロードする場合、あまりファイルサイズが大きいとパケット量も増えるので、Wi-Fiで接続するか、画質を落とすようにしてください。
音声
残念ながらアンドロイドではゲームなどの音声を直接録音できません。(iPhoneは出来ます)そのため、マイク経由での音声になり、しかもモノラルになってしまいます。
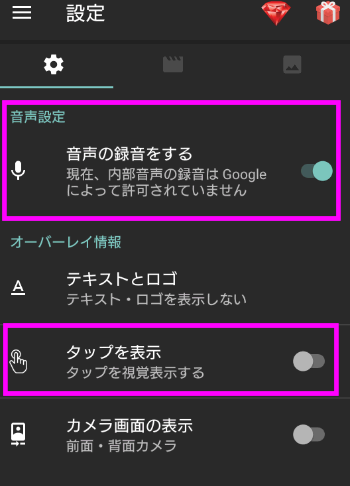 音声は必要ない!という場合は、「音声の録音する」をオフにしてください。
音声は必要ない!という場合は、「音声の録音する」をオフにしてください。
その下の「タップを表示」は、タップした場所に丸い円が表示される機能で、必要があればオンにしてください。
保存場所
録画の開始と停止
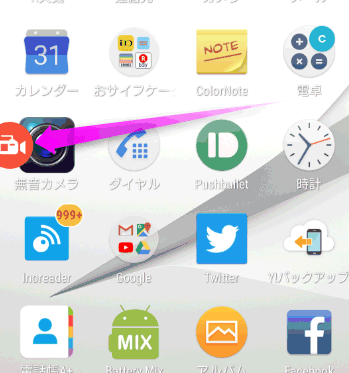 AZスクリーンレコーダーを起動すると、常に画面の端にこのようなオレンジ色のボタンが表示されるので、ここをタップします。
AZスクリーンレコーダーを起動すると、常に画面の端にこのようなオレンジ色のボタンが表示されるので、ここをタップします。
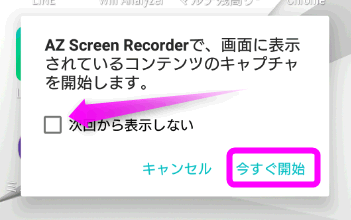 録画していいか確認画面になるので、「次回から表示しない」をチェックして、「今すぐ開始」をタップします。
録画していいか確認画面になるので、「次回から表示しない」をチェックして、「今すぐ開始」をタップします。
このあとカウントダウンが始まり、録画が開始されます。
録画の停止
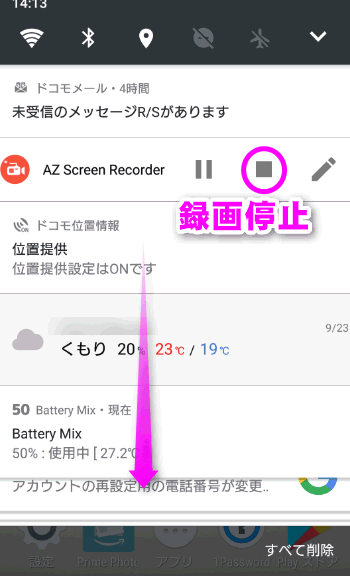 録画の停止方法は、画面の上から下にスワイプして、通知センターを表示させると、このような「AZ Screen Recoder」という項目があるので、ここの「四角」のボタンをタップしてください。
録画の停止方法は、画面の上から下にスワイプして、通知センターを表示させると、このような「AZ Screen Recoder」という項目があるので、ここの「四角」のボタンをタップしてください。
ボタンを消すには
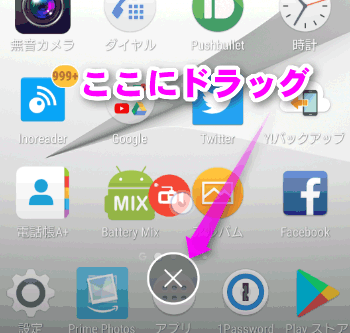 AZスクリーンレコーダーのボタンを消すには、ボタンをタップしたままにすると画面の下の方にバツじるしのアイコンが表示されるので、そのままこのバツじるしに移動させるだけです。
AZスクリーンレコーダーのボタンを消すには、ボタンをタップしたままにすると画面の下の方にバツじるしのアイコンが表示されるので、そのままこのバツじるしに移動させるだけです。
Playゲームで録画
最新のアンドロイドであれば、始めからインストールされている「Playゲーム」というアプリ経由で録画できます。ゲームだけではなくて、ホーム画面や設定、YouTubeの動画を録画することも出来ます。
特別はソフトをインストールする必要もなし!
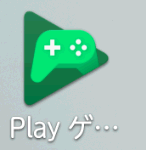 まずはアプリ一覧の中から「Playゲーム」を探して立ち上げます。
まずはアプリ一覧の中から「Playゲーム」を探して立ち上げます。
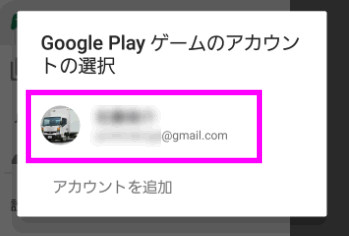 始めて「Play ゲーム」を立ち上げた場合は、Google Playゲームのアカウントを選択する必要があります。
始めて「Play ゲーム」を立ち上げた場合は、Google Playゲームのアカウントを選択する必要があります。
表示された自分のGoogleアカウントをタップします。
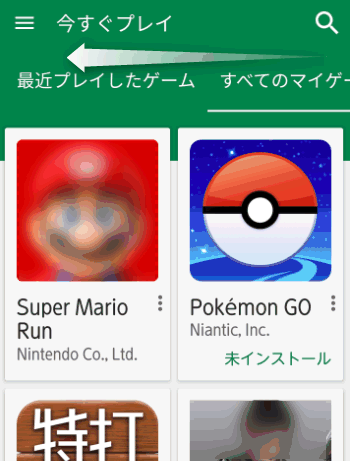 過去にプレーしたことが有るゲームアプリが表示されるので、左から右へスワイプし・・・・
過去にプレーしたことが有るゲームアプリが表示されるので、左から右へスワイプし・・・・
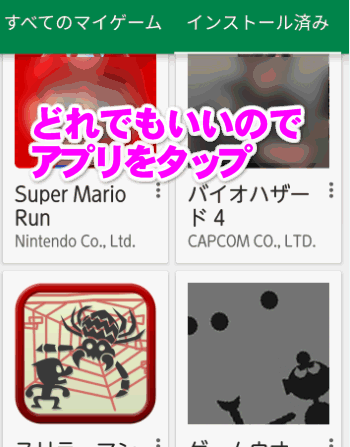 インストールしてあるゲームアプリの一覧が表示されるので、どれでも好きなアプリをとありあえずタップします。
インストールしてあるゲームアプリの一覧が表示されるので、どれでも好きなアプリをとありあえずタップします。
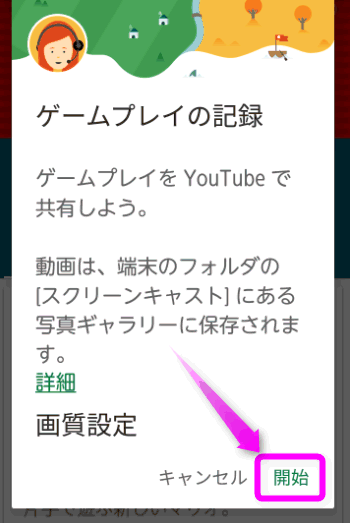 「ゲームプレイの記録」という案内が表示されるので、「開始」をタップします。
「ゲームプレイの記録」という案内が表示されるので、「開始」をタップします。
なお、ここで記載されているように録画した動画は、スマホ内の「
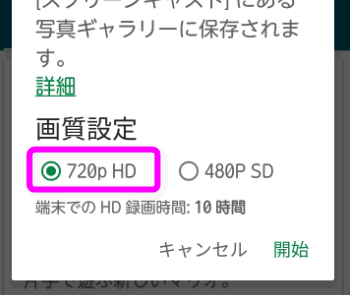 「画質設定」で「720p HD」にチェックされていることを確認してください。
「画質設定」で「720p HD」にチェックされていることを確認してください。
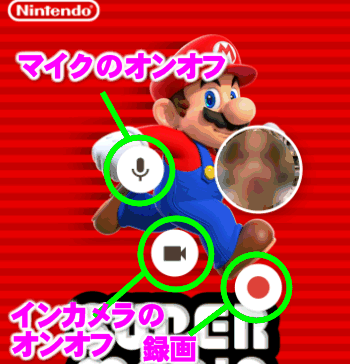 録画用ボタンと、インカメラ(ディスプレイ側のカメラ)の映像が表示されます。
録画用ボタンと、インカメラ(ディスプレイ側のカメラ)の映像が表示されます。
マイクのボタンは、マイク経由の音声を録音するか選択できます。
画面を撮影中はマイク経由の音声しか録音できません。なのでモノラルだし、音質も悪いし、周りの声や音も録音されてしまいます。
もし純粋にゲームの音やスマホの音を録音したい場合は、後で紹介するデジタル録音機につなぐ方法があります。
一番下の赤いボタンが録画開始ボタンです。
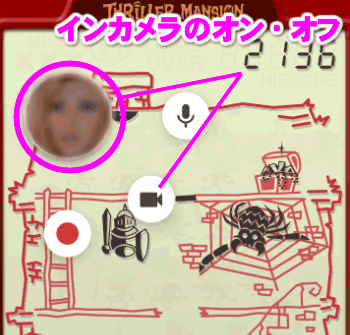 録画中はインカメラに映る自分の映像も記録されます。
録画中はインカメラに映る自分の映像も記録されます。
不要であればインカメラのアイコンをタップしてオフにしてください。
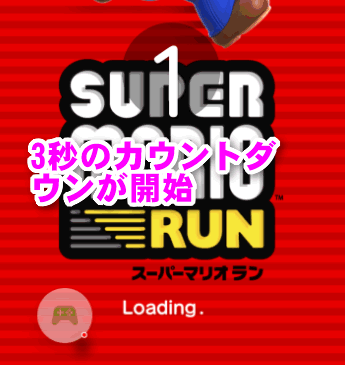 録画ボタンをタップすると、3秒のカウントダウンが始まり、0になると録画開始です。
録画ボタンをタップすると、3秒のカウントダウンが始まり、0になると録画開始です。
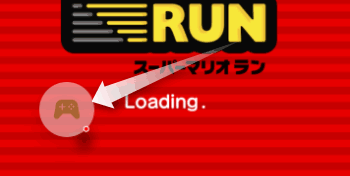 録画中は先程のマイクや録画開始ボタンが消え、このように半透明になります。
録画中は先程のマイクや録画開始ボタンが消え、このように半透明になります。
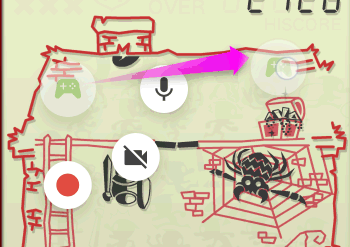 実は画面の録画中は、この半透明のボタンも録画されてしまいます。
実は画面の録画中は、この半透明のボタンも録画されてしまいます。
また、ゲームプレー中はじゃまになる場合は、タップして移動させることも出来ます。
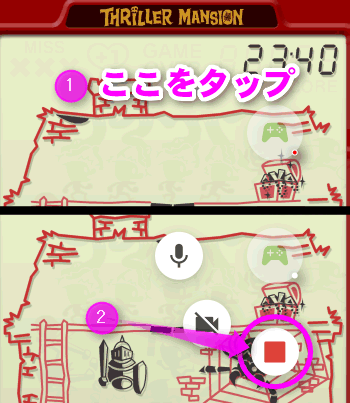 録画を停止するには、半透明になったボタンをタップし、録画停止ボタン(赤色の四角いボタン)をタップします。
録画を停止するには、半透明になったボタンをタップし、録画停止ボタン(赤色の四角いボタン)をタップします。
YouTubeにアップロード
うまく録画できたらYouTubeにアップロードしてみましょう。
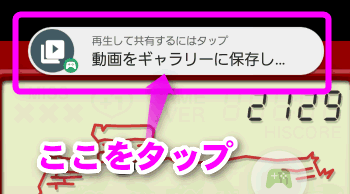 録画停止ボタンをタップすると、録画が保存させたことを知らせるお知らせが画面の上端に表示されるので、ここをタップします。
録画停止ボタンをタップすると、録画が保存させたことを知らせるお知らせが画面の上端に表示されるので、ここをタップします。
今度は画面下に表示される、「ギャラリーで表示」か「編集してYouTubeにアップ」をタップします。
YouTubeにアップロードする場合は、「編集してYouTubeにアップ」をタップします。
動画編集
・BGMの追加
・色彩の調整
・トリミング
・動画のタイトルや説明文の編集
・動画の公開範囲
などを編集できます。
タイトル・説明文・プライバシー・タグ
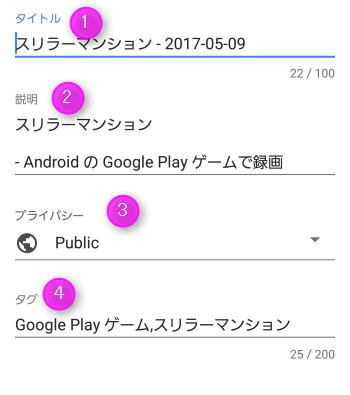 下にスクロールすると「タイトル」と「説明文」の入力をします。
下にスクロールすると「タイトル」と「説明文」の入力をします。
Playゲームの録画だと、タイトルがゲーム名。説明文にもゲーム名と「AndroidのGoogle Playゲームで録画」という文章が自動で入力されていました。
「プライバシー」は動画の公開範囲です。
不特定多数に公開するのか、友だちや家族だけに公開するのか、自分だけ再生できるのかの3つから選択できます。
「タグ」は、YouTubeで検索したときにそのキーワードで検索するとヒットしやすくなります。
これもあらかじめ自動で入力されていました。
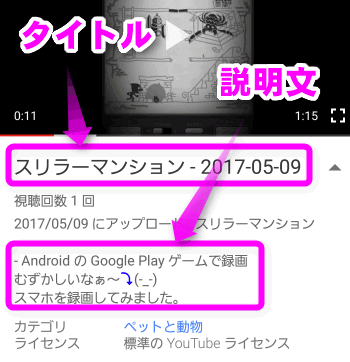 YouTubeの画面ではタイトルと説明文はここに表示されます。
YouTubeの画面ではタイトルと説明文はここに表示されます。
公開範囲の設定
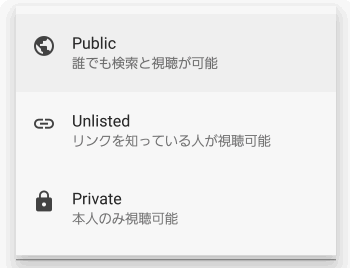 「プライバシー」の設定です。
「プライバシー」の設定です。
もし、友達や家族のみに見せたい場合は、「Unlisted」を選択し、動画のURLを見せたい人に送ってください。
自分しか見られないようにするには、「Private」をタップします。
色彩・色調の調整
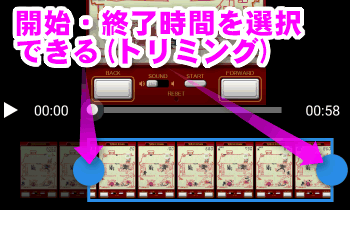 動画の不要な部分を削除するには、動画の左右にある青い丸をスワイプして残したい部分を選択できます。
動画の不要な部分を削除するには、動画の左右にある青い丸をスワイプして残したい部分を選択できます。
BGMをつける
 最後にBGMをつけてみましょう。
最後にBGMをつけてみましょう。
左上の音符のボタンをタップします。
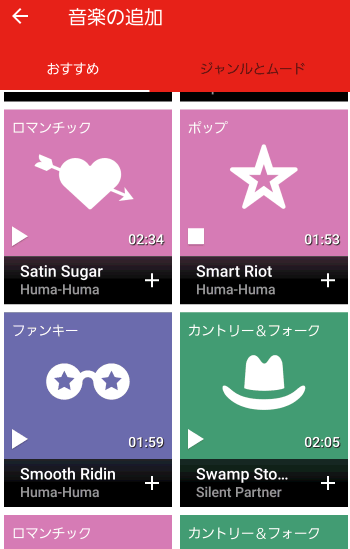 用意された多数のジャンルから好きなものを選択します。
用意された多数のジャンルから好きなものを選択します。
タップすると再生して視聴できます。
決まったらアイコンの右下に有る「+」の部分をタップしてください。
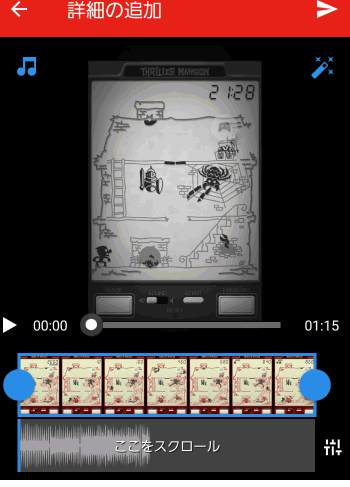 音楽が取り込まれます。
音楽が取り込まれます。
「ここをスクロール」を左右にスワイプすると、音楽の開始をずらすことが出来ます。
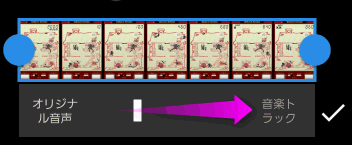 マイクで録音された音声とBGMの音の大きさの割合も調節できます。
マイクで録音された音声とBGMの音の大きさの割合も調節できます。
アップロード
すべて編集できたらさっそくアップロードしてみましょう。
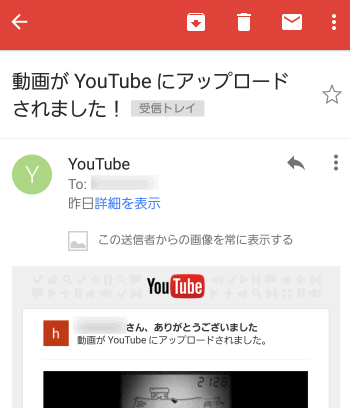 アップロードは動画の長さや回線速度によってかかる時間が変わってきます。
アップロードは動画の長さや回線速度によってかかる時間が変わってきます。
アップロードが完了するとメールが届きます。
録画した動画を再生する
録画した動画はスマホ本体かSDカードに保存されます。各スマホに用意された「ギャラリー」を開きます。
Xperiaの場合
 Xperiaの場合、「ギャラリー」がありません。かわりに「アルバム」を開きます。
Xperiaの場合、「ギャラリー」がありません。かわりに「アルバム」を開きます。
Galaxyの場合
AQUOS PHONEの場合
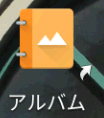 AQUOS PHONEも「ギャラリー」がありません。かわりに「アルバム」を開きます。
AQUOS PHONEも「ギャラリー」がありません。かわりに「アルバム」を開きます。
arrowsの場合
Screencastsを探す
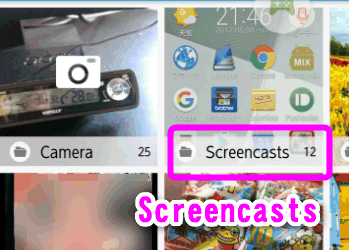 「Playゲーム」で保存した動画は、「Screencasts」というフォルダが作成され、そこに保存されます。
「Playゲーム」で保存した動画は、「Screencasts」というフォルダが作成され、そこに保存されます。
ボタンを消すには
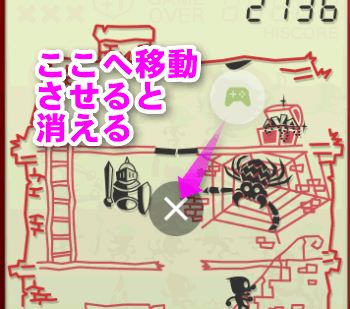 録画用のボタンは画面の好きな位置に移動できます(このボタンも録画されます)。
録画用のボタンは画面の好きな位置に移動できます(このボタンも録画されます)。
で、移動させると画面の中央部にバツじるしのアイコンが表示されるので、ここにボタンを重ねるように移動させると、ボタンを消すことが出来ます。
音声をきれいに録音するには
 動画の音声はマイク経由で録音されます。
動画の音声はマイク経由で録音されます。
なのでモノラルだし、音も悪いし、何より自分の音声やタップする音なども入ってしまいます。
なので私の場合は、スマホのイヤフォンジャックとデジタル録音機につないで別々に録音しました。
で、あとでパソコンで合成しました。
ゲームの中継なんかはマイク経由で録音したほうがいいかもしれませんね。
Mobizenを使って録画する
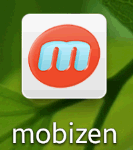 Xperia以外の機種でも画面を録画することが出来ます。
Xperia以外の機種でも画面を録画することが出来ます。
それがこの「mobizen」というアプリ。このmobizen、画面を録画出来るだけでなく、パソコンからスマホを操作したり、パソコンとファイルをやり取りしたり・・・などすごいいろいろなことが出来る、超オススメアプリなのですが、フル機能はドコモのスマホでしか使えないっぽい。ただし、ドコモ以外のスマホでも動作した。という報告もあるので、試してみてはいかがでしょう。
まずは、google Playからアプリをインストールします。
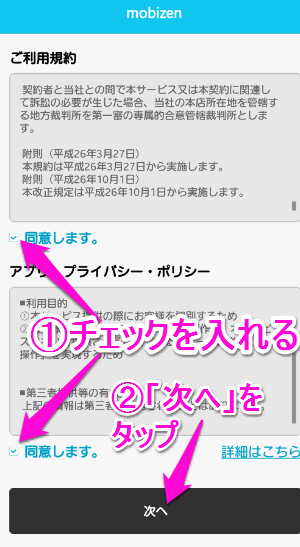 「ご利用規約」が表示された場合、2箇所の「同意します」にチェックを入れて、「次へ」をタップしてください。
「ご利用規約」が表示された場合、2箇所の「同意します」にチェックを入れて、「次へ」をタップしてください。
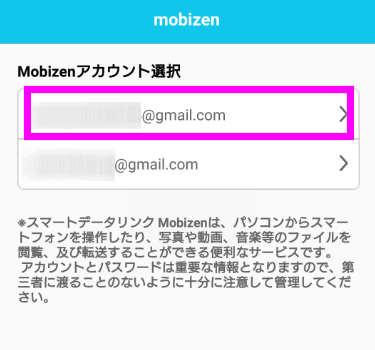 アプリを立ち上げると、アカウントを選択する画面になります。
アプリを立ち上げると、アカウントを選択する画面になります。
表示されているメールアドレスをタップします。
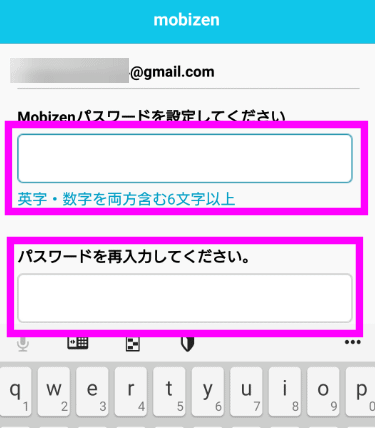 続いてパスワードを設定します。
続いてパスワードを設定します。
このパスワードはパソコンにスマホの画面を表示するときに使用するパスワードになります。
パソコンに表示させたい人は忘れないようにしておいてください。
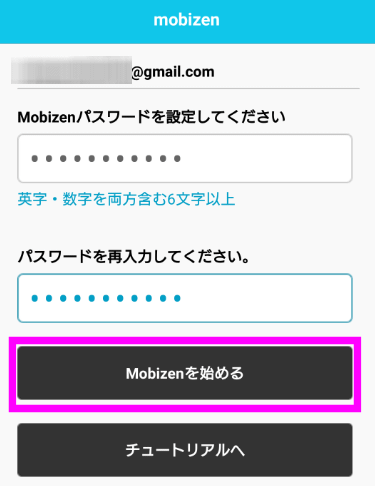 パスワードを2回入力したら、「Mobizenを始める」をタップします。
パスワードを2回入力したら、「Mobizenを始める」をタップします。
画面を録画するには
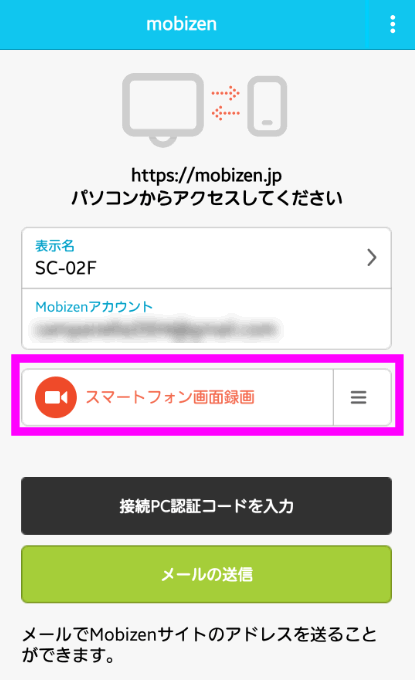 画面を録画するには、「スマートフォン画面録画」をタップします。
画面を録画するには、「スマートフォン画面録画」をタップします。
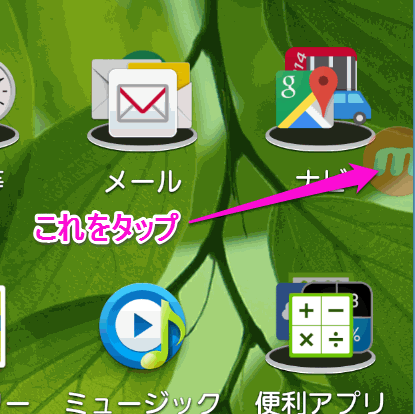 すると、ディスプレイの端っこに半透明のオレンジ色の丸いアイコンが表示されます。
すると、ディスプレイの端っこに半透明のオレンジ色の丸いアイコンが表示されます。
この丸いアイコンは指で自由に場所を変更できます。
このオレンジ色の丸をタップします。
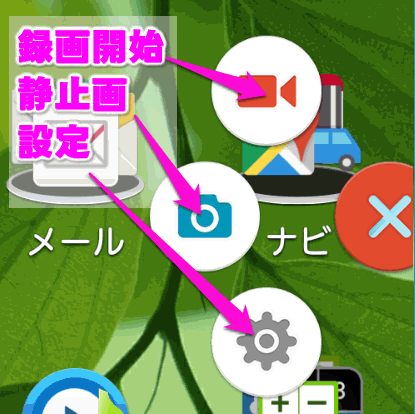 上の赤いビデオカメラのようなアイコンは、録画開始ボタン。
上の赤いビデオカメラのようなアイコンは、録画開始ボタン。
真ん中のカメラのアイコンは、画面のキャプチャー(静止画)。
一番下は画質などの設定画面が表示されます。
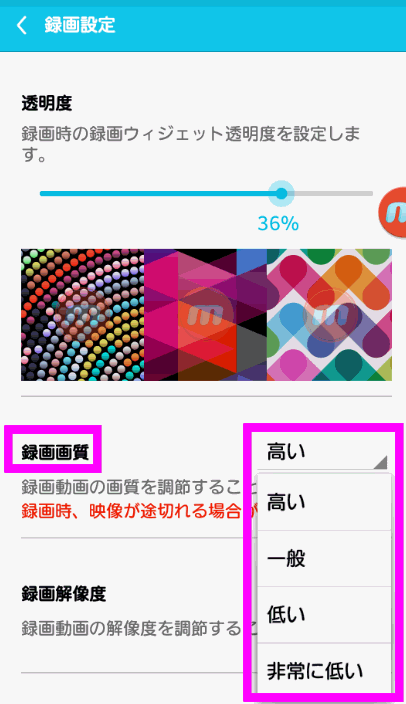 設定画面を開くと画質を決めることが出来ます。
設定画面を開くと画質を決めることが出来ます。
「録画画質」は「高い」が一番高画質ですが、負荷が高くなります。
なお、オレンジ色のアイコンも一緒に録画されるので、「透明度」でアイコンの透過度を決めることが出来ます。
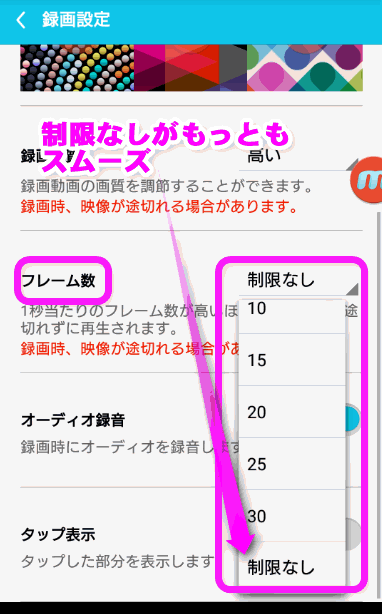 「フレーム数」は、1秒あたりのコマ数で、数が大きいほどスムーズな動画が録画できます。
「フレーム数」は、1秒あたりのコマ数で、数が大きいほどスムーズな動画が録画できます。
基本的にはスマホは、1秒間に60コマで書き換えられているのですが、ほぼ60コマ(fps)で録画することは出来ません。
なので「制限なし」にしておくといいでしょう。
Xperia Z3の場合は、フルハイビジョンで28~37fpsで録画できます。
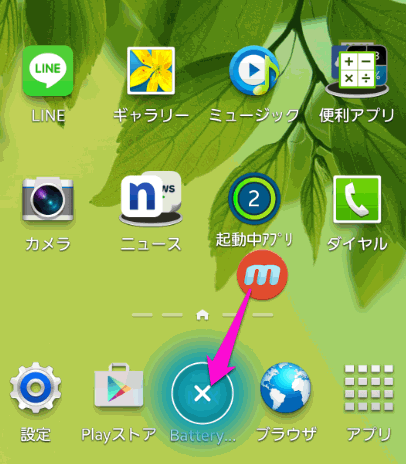 録画がが終了したら、この半透明のオレンジ色のアイコンを指で動かすと、ディスプレイの下の方にバツじるしが表示されるので、ここに合わせるとアイコンを削除することが出来ます。
録画がが終了したら、この半透明のオレンジ色のアイコンを指で動かすと、ディスプレイの下の方にバツじるしが表示されるので、ここに合わせるとアイコンを削除することが出来ます。
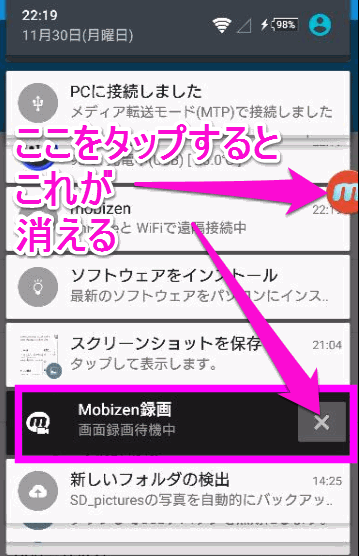 もし、アイコンが消えない時は、通知センターにある「Mobizen録画」のバツ印をタップしてください。
もし、アイコンが消えない時は、通知センターにある「Mobizen録画」のバツ印をタップしてください。
再生させるには
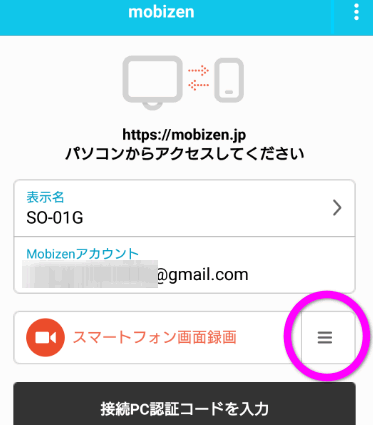 録画した動画を再生させるには、Mobizenの基本画面を開き、丸で囲った部分をタップすると・・・
録画した動画を再生させるには、Mobizenの基本画面を開き、丸で囲った部分をタップすると・・・
YouTubeなどにアップしたり、LINEで友だちに送ったりするには、丸で囲った部分をタップし
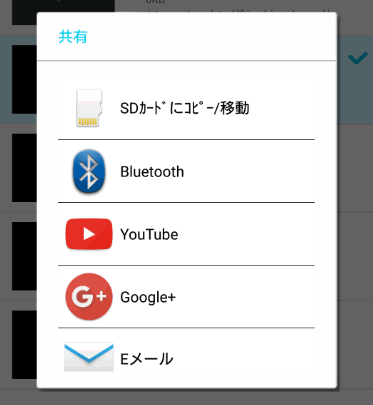 YouTubeにアップロードする場合は、「YouTube」を。
YouTubeにアップロードする場合は、「YouTube」を。
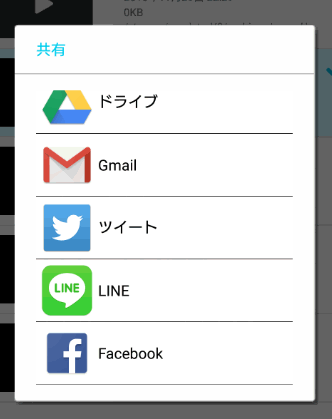 LINEやツイッター、Facebookにアップロードしたい場合は、該当するアプリをタップしてください。
LINEやツイッター、Facebookにアップロードしたい場合は、該当するアプリをタップしてください。
YouTubeにアップロードする
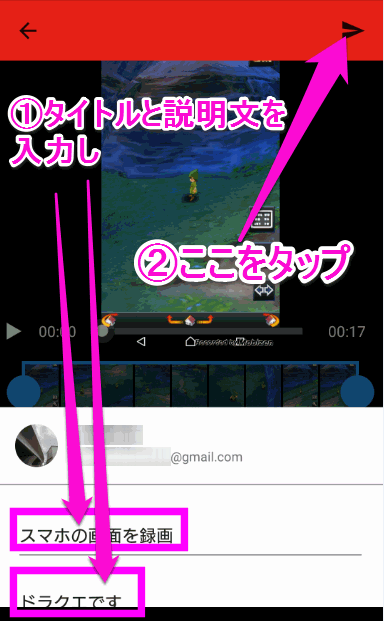 YouTubeにアップロードするには、YouTubeをタップし、「タイトル」や「説明」を入力し、最後に右上の紙飛行機のアイコンをタップすると、アップロードされます。
YouTubeにアップロードするには、YouTubeをタップし、「タイトル」や「説明」を入力し、最後に右上の紙飛行機のアイコンをタップすると、アップロードされます。
ロゴが表示される
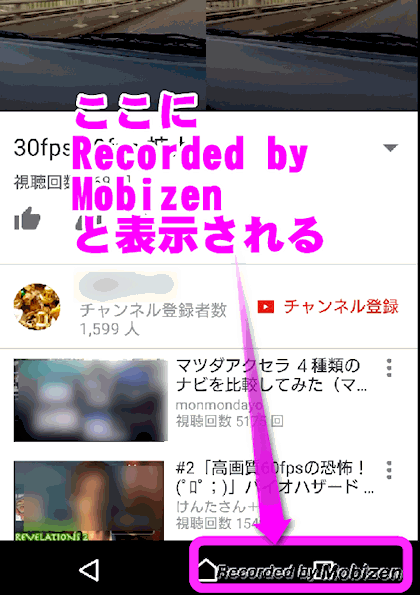 Xperiaの標準機能の録画との違いは、動画の右下にロゴが強制的に表示されてしまう点です。
Xperiaの標準機能の録画との違いは、動画の右下にロゴが強制的に表示されてしまう点です。
あまり気になりませんが、注意してください。
ゲームの音も録音するには
AZスクリーンレコーダーなどアプリを使った画面の録画は、Androidの仕様上、アプリの音やサウンドはマイク経由でしか録音できません。そのため音質も悪く、モノラルになってしまいます。
Galaxyの録画機能の場合は、ゲームなどの音やサウンドを映像と同時に保存するので、ゲームの音をそのまま録画出来ます。
以下は、マイク経由でサウンドを保存した場合とGalaxyのサウンドも映像と同時に録画した場合の音質の違いです。
パソコンと接続して録画する
Reflectorを使う
有料のソフトになってしまいますが、ReflectorというWindows/Macのソフトを使うとAndroidやiPhoneの画面をWi-Fi経由でパソコンのモニターに表示させることが出来ます。
このReflectorというソフトには、録画機能が搭載されていてゲームのサウンドもそのまま録画出来ます。
パソコンの性能が高ければ、コマ落ち無しに録画することも出来ます。
録画した動画をパソコンで編集したい場合は、こちらの方が便利。
無料版はロゴが表示されてしまいますが、有料版では表示されません。
Reflectorの使い方や購入方法は、iPhoneの画面を録画するにはを参考にしてください。
以下はReflectorで録画した動画です。
screenrecordを使う
順序
iPhoneも同じように画面を録画することが出来るのですが、アンドロイドの場合、手順などが少し難しいです。
なので上級者向きですが、一度設定すれば簡単に録画することができるので、細かく手順を紹介したいと思います。
順序としては、
1.Java JDKをインストール
2.Android SDKのインストール
3.環境変数の設定
4.ドライバーのインストール
5.スマートフォンの設定
となります。
録画方法は録画するになります。
確認
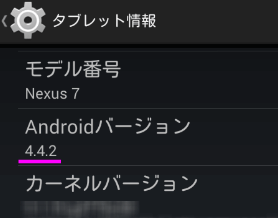 Androidの録画機能を使うには、Android4.4以上であることが必要です。
Androidの録画機能を使うには、Android4.4以上であることが必要です。
まずは確認をしてください。
「設定」を開き、「端末情報」もしくは「タブレット情報」を開きます。
「Androidバージョン」の下に表示されている数字がバージョンになります。
ここが4.4.X以上か確認して下さい。
残念ながら2013年にドコモなどから発売された端末は、Android4.2.X止まりで4.4.Xまでアップグレードできる製品は殆どありません。
Nexusシリーズであれば、4.4.Xにアップグレードできるので、確認してみてください。
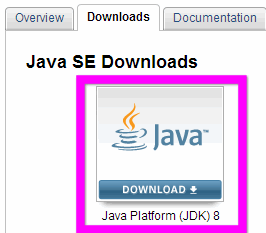 まずはJDKをインストールします。
まずはJDKをインストールします。
JDKダウンロードページを開き、JAVA DOWNLOAD Java Platform(JDK)のボタンをクリックします。
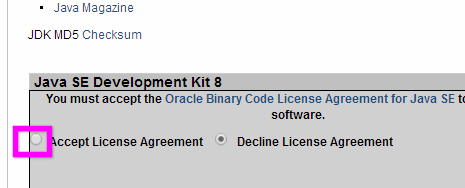 「Java SE Development Kit 8」の「Accept License Agreement」の方にチェックを入れます。
「Java SE Development Kit 8」の「Accept License Agreement」の方にチェックを入れます。
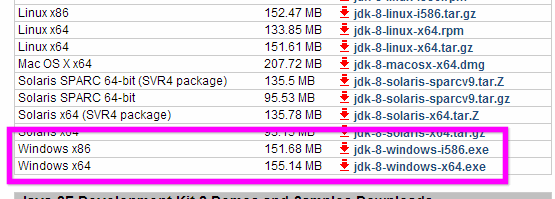 各OSに合わせたファイルリストが表示されるので、Windowsの場合は、32ビットであれば「Windows x86」を。
各OSに合わせたファイルリストが表示されるので、Windowsの場合は、32ビットであれば「Windows x86」を。
64ビットであれば「Windows x64」の方をダウンロードします。
Windows7や8であれば、たいてい64ビットだと思います。
どちらか確認するには、コントロールパネルの「システムとセキュリティ」にある、「システム」を開くと「システムの種類」に記載されています。
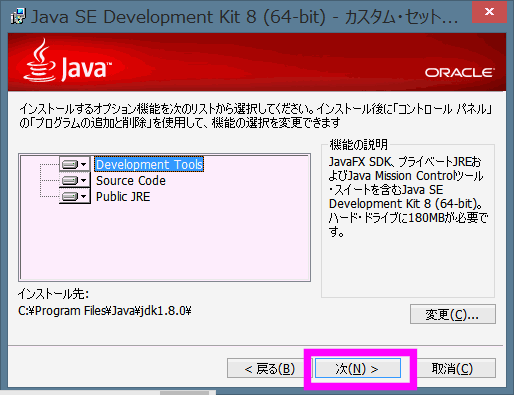 インストールするオプション機能を選択します。
インストールするオプション機能を選択します。
このままでOKなので、「次へ」をクリックします。
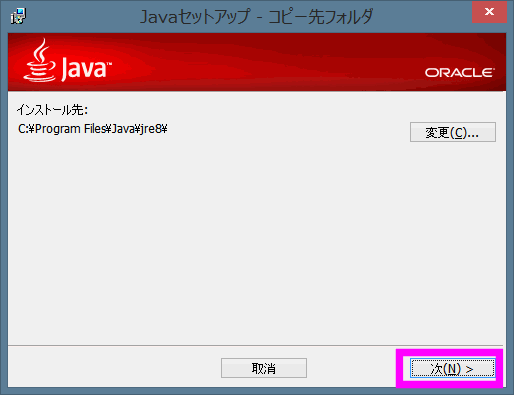 コピー先(インストール先)を選択します。
コピー先(インストール先)を選択します。
このままでOKなので、「次へ」をクリックします。
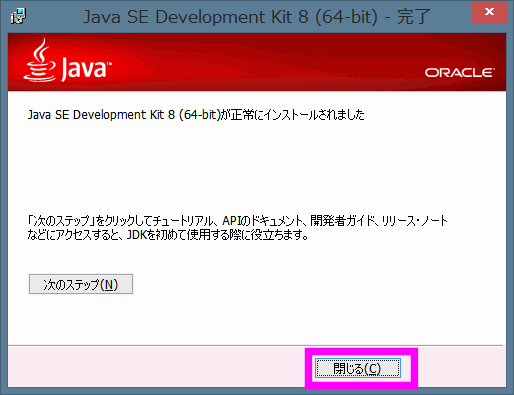 しばらく待っているとインストールが完了します。
しばらく待っているとインストールが完了します。
「閉じる」をクリックして閉じます。
Android SDKのインストール
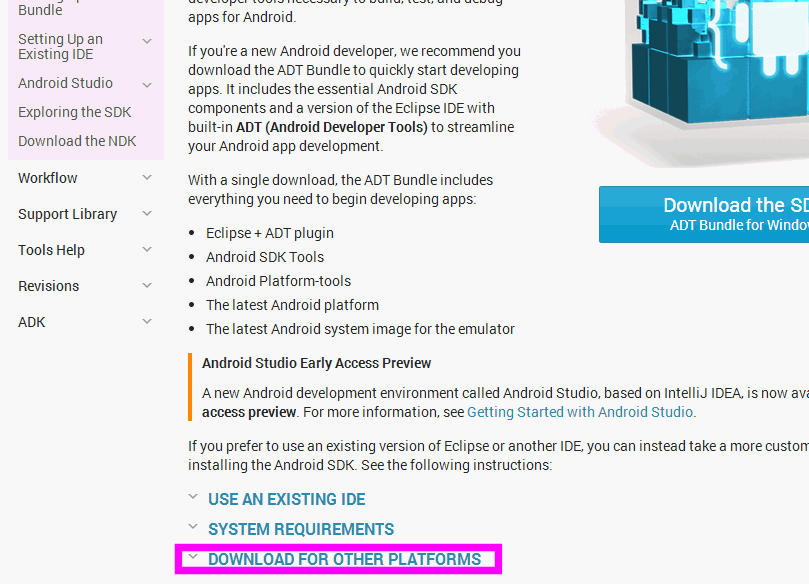 続いてAndroid SDKをインストールします。
続いてAndroid SDKをインストールします。
まずは、Android SDKダウンロードのページへ行きます。
ページを少し下へスクロールし、「 DOWNLOAD FOR OTHER PLATFORMS 」をクリックします。
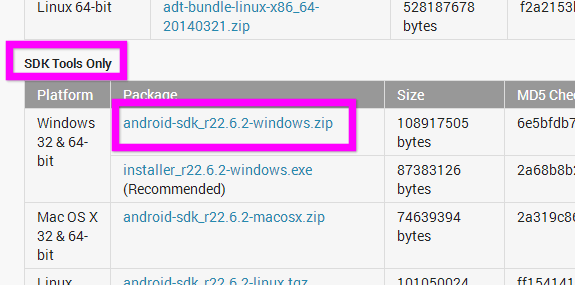 「 SDK Tools Only 」の「Windows 32 & 64-bit」の横の、「 android-sdk_rxx.x.2-windows.zip 」をクリックします。
「 SDK Tools Only 」の「Windows 32 & 64-bit」の横の、「 android-sdk_rxx.x.2-windows.zip 」をクリックします。
なお、Mac版もあるようです。
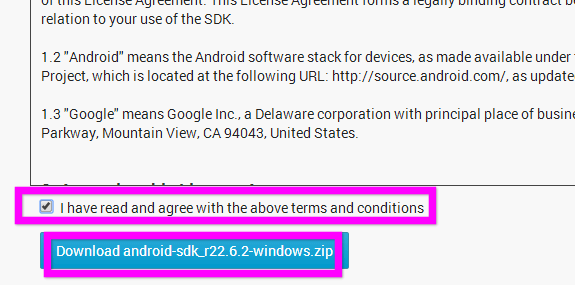 使用許諾契約書が表示されるので、チェックをして、「Download android-sdk_rxx.x.x-windows.zip」をクリックします。
使用許諾契約書が表示されるので、チェックをして、「Download android-sdk_rxx.x.x-windows.zip」をクリックします。
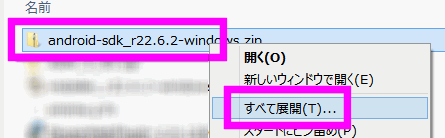 ダウンロードしたファイルを右クリックし、メニューから「すべて展開」を選択します。
ダウンロードしたファイルを右クリックし、メニューから「すべて展開」を選択します。
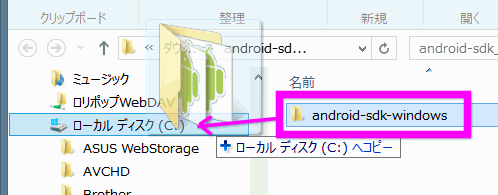 展開したファイルの中身にある「 android-sdk-windows 」フォルダをCドライブに移動、もしくはコピーします。
展開したファイルの中身にある「 android-sdk-windows 」フォルダをCドライブに移動、もしくはコピーします。
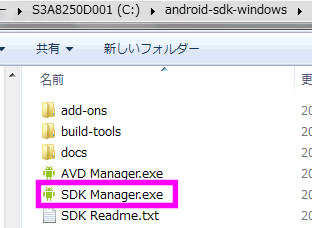 Cドライブにある「 android-sdk-windows 」を開き、「 SDK Manager 」をクリックします。
Cドライブにある「 android-sdk-windows 」を開き、「 SDK Manager 」をクリックします。
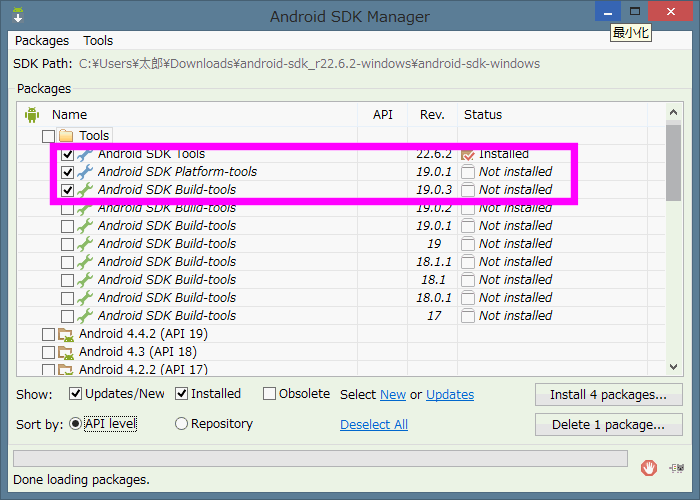 インストールするものをチェックします。
インストールするものをチェックします。
基本的に必要な物はすでにチェックされているので、「 Android SDK Tools 」「 Android SDK platform-tools 」
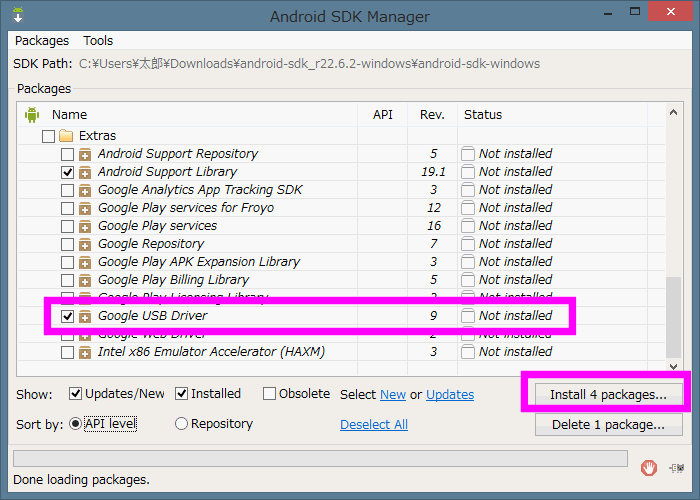 下にスクロールさせ、「 Android Support Library 」「Google USB Driver 」の4つがチェックされているか確認して下さい。
下にスクロールさせ、「 Android Support Library 」「Google USB Driver 」の4つがチェックされているか確認して下さい。
続いて「Install x packages...」をクリックします。
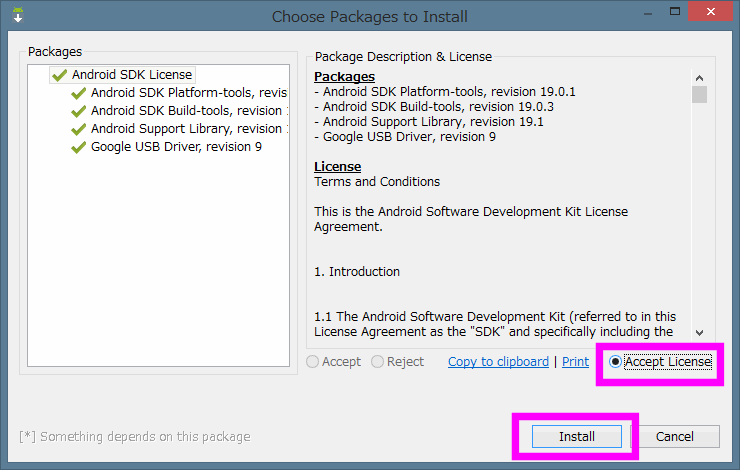 右下の「Accept License 」にチェックを入れ、「Install」をクリックします。
右下の「Accept License 」にチェックを入れ、「Install」をクリックします。
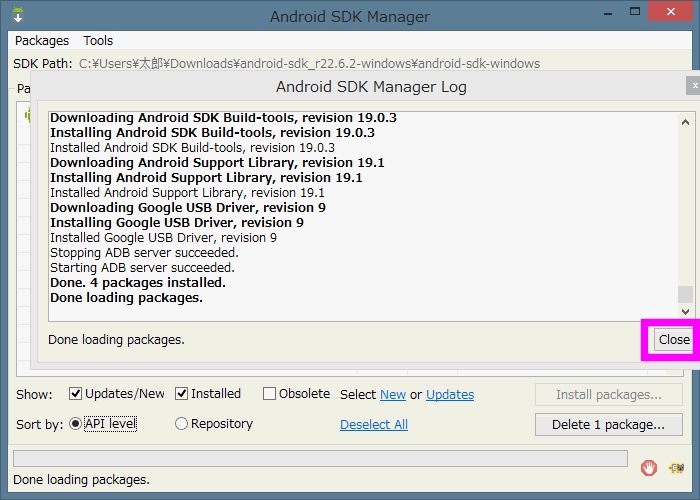 インストールが開始されます。
インストールが開始されます。
終了したら、右下の「Close」をクリックしてください。
その下のAndroid SDK Managerも右上のバツじるしをクリックして閉じてください。
環境変数のパスを変更
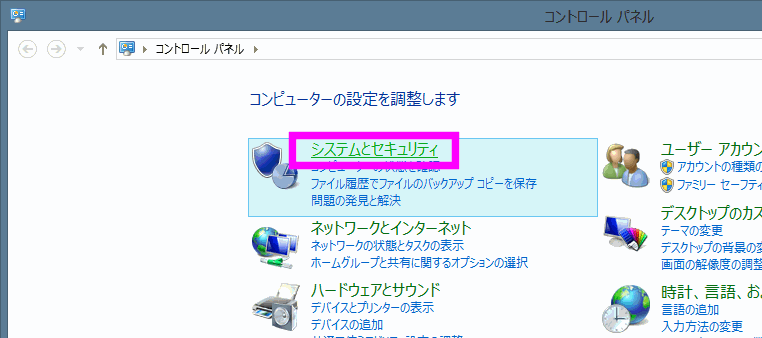 続いてコントロールパネルを開きます。
続いてコントロールパネルを開きます。
Windows 8以降でのコントロールパネルの開き方は、Windows 8.1でコントロールパネルを開くにはを参考にしてください。
「システムとセキュリティ」をクリックします。
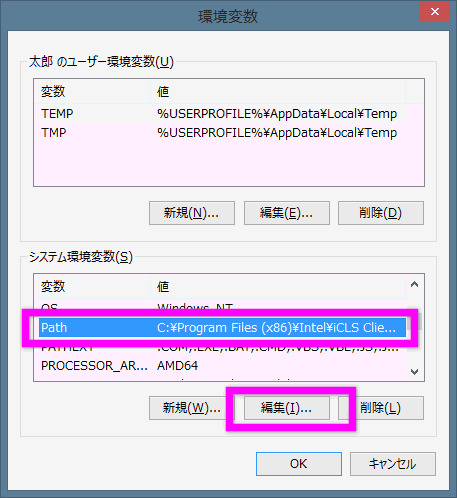 システム環境変数の中にある「 Path 」を探し、「編集」をクリックします。
システム環境変数の中にある「 Path 」を探し、「編集」をクリックします。
;C:android-sdk-windowstools;C:android-sdk-windowsplatform-tools
を加えます。
もともと入力されていた値を消してしまわないように注意してください。
OKをクリックし、「環境変数」のほうも「OK」をクリックして閉じます。
ドライバーのインストール
続いてパソコンとスマホを接続する準備をします。
ほとんどの場合、パソコンとアンドロイドをつなげても、パソコン側でドライバーが用意されていず、認識してくれません。
ドライバーは、スマホのメーカーサイトで用意されています。
ちなみにNexusは、Google USB Driverで公開されています。
ELUGAなどは、パナソニックのサイトからダウンロードできます。
以下は、Nexusのドライバーのインストール方法です。
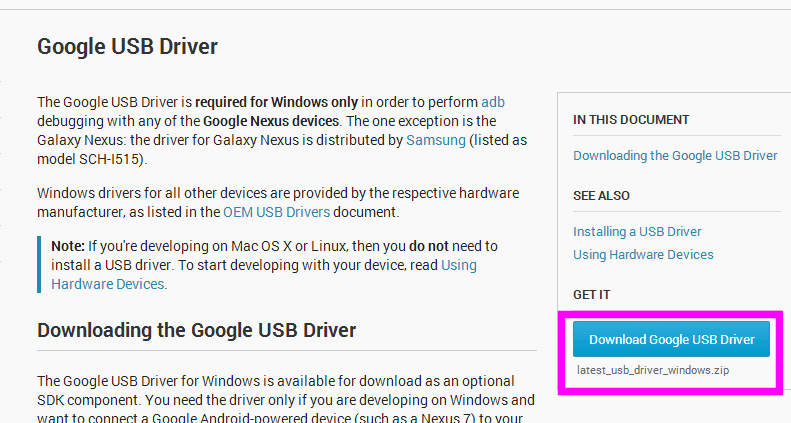 Download Google USB Driverをクリックします。
Download Google USB Driverをクリックします。
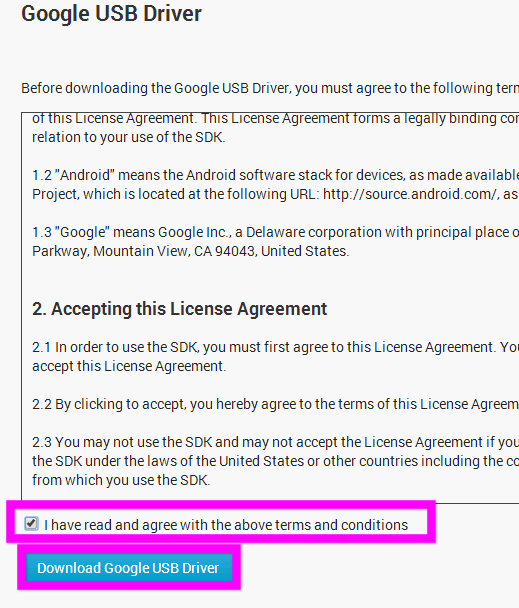 「 I have read and agree with the above terms and conditions 」にチェックを入れ、「Download Google USB Driver」をクリックします。
「 I have read and agree with the above terms and conditions 」にチェックを入れ、「Download Google USB Driver」をクリックします。
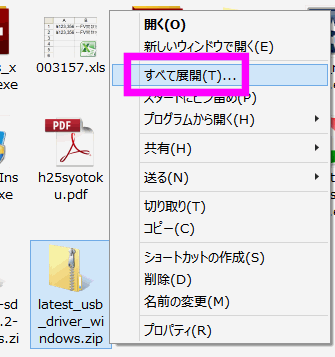 ファイルをダウンロードしたら、ダウンロードしたファイルを右クリック。
ファイルをダウンロードしたら、ダウンロードしたファイルを右クリック。
「すべて展開」を選択します。
 続いてスマホ、もしくはタブレットとパソコンをUSBケーブルで接続します。
続いてスマホ、もしくはタブレットとパソコンをUSBケーブルで接続します。
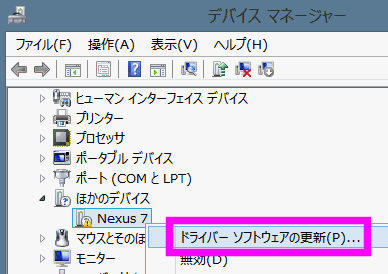 コントロールパネルから「デバイスマネージャー」を開きます。
コントロールパネルから「デバイスマネージャー」を開きます。
すると、「ほかのデバイス」の部分にスマホ、もしくはタブレットの名称が表示されて、黄色いビックリマークが表示されていると思います。
これはパソコンがスマホをきちんと認識していないためです。
この部分を右クリックし、表示されたメニューから「ドライバー ソフトウェアの更新」を選択します。
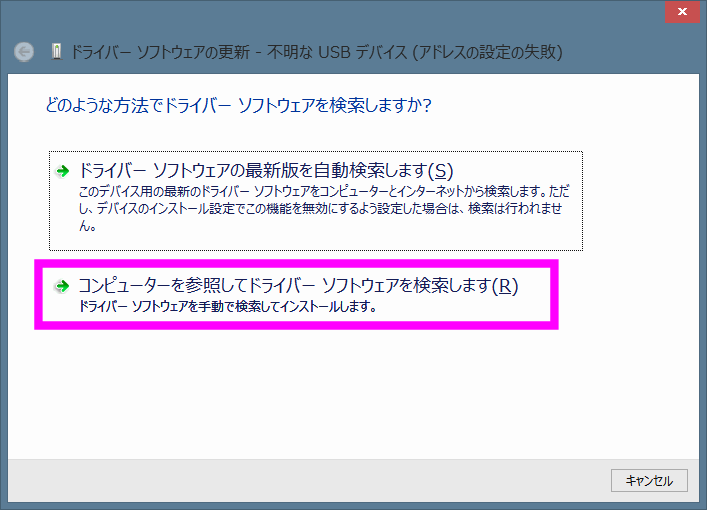 「コンピューターを参照してドライバー ソフトウエアを検索します」の方をクリックします。
「コンピューターを参照してドライバー ソフトウエアを検索します」の方をクリックします。
スマホ タブレット側の設定
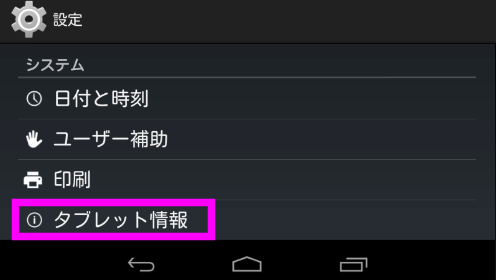 スマホを立ち上げ、「設定」を開きます。
スマホを立ち上げ、「設定」を開きます。
下の方にある「端末情報」または「タブレット情報」をタップします。
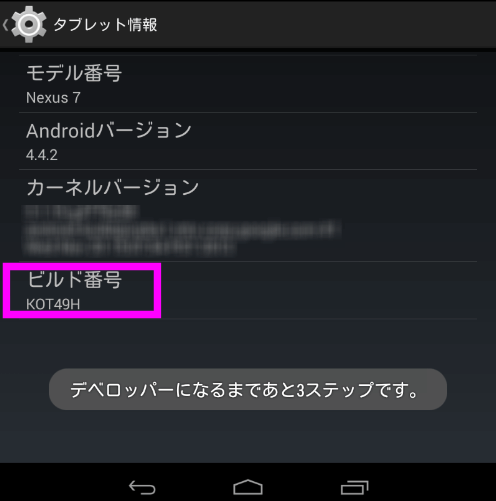 「ビルド番号」という部分を7回タップします。
「ビルド番号」という部分を7回タップします。
その下に「デベロッパーになるまであとXステップです」という表示が現れます。
この「開発者向けオプション」をタップします。
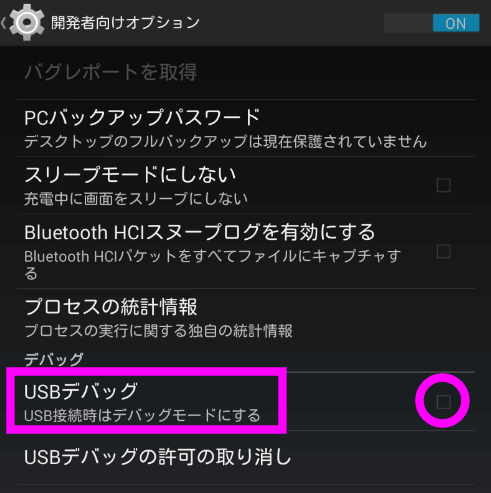 「USBデバッグ」の横にあるチェックボックスをタップします。
「USBデバッグ」の横にあるチェックボックスをタップします。
これでアンドロイド側も準備が完了しました。
画面を録画する
これで準備は整いました。
意外と四苦八苦してしまいましたが、この順番通りに行っていけば、スムーズにできると思います。
続いて、録画してみましょう。
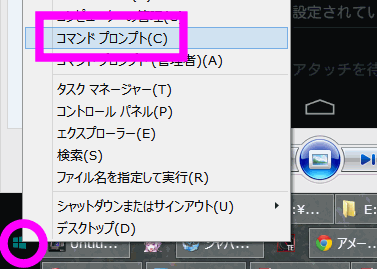 コマンドプロンプトを立ち上げます。
コマンドプロンプトを立ち上げます。
Windows8.1の場合は、スタートボタンを右クリックして表示されるメニューの「コマンドプロンプト」を選択します。
画像のように $ マークが出れば正しく設定が完了しています。
エラーが出る場合
device unauthorized please check the confirmation dialog on your device.
というようなエラーが表示された場合、スマホ側の画面を表示させてください。
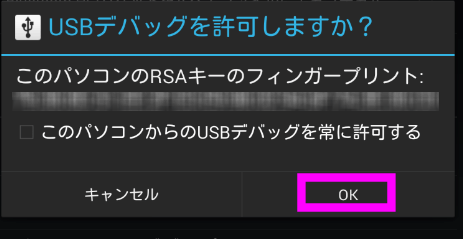 このように警告が表示されているはずです。
このように警告が表示されているはずです。
このパソコンからのUSBデバッグを常に許可するにチェックを入れ、OKをタップします。
'adb'は、内部コマンドまたは外部コマンド、操作可能なプログラムまたはバッチ ファイルとして認識されていません。
というようなエラーが出る場合、環境変数のパスがきちんと通っていない可能性があります。
もしくは反映されていない可能性があります。
ちゃんとCドライブにコピーしたか、また、環境変数の設定のところできちんとしたパスになっているか確認して下さい。
録画
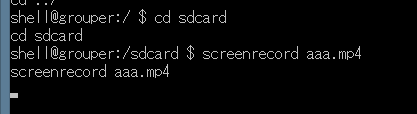 コマンドプロンプトを立ち上げ、「adb shell」と入力すると、コマンド受付モードになります($マークが表示される)。
コマンドプロンプトを立ち上げ、「adb shell」と入力すると、コマンド受付モードになります($マークが表示される)。
screenrecord 保存先/保存ファイル名
と入力し、エンターキーを押すと、録画が開始されます。
いちいち、保存先のパスを入力するのがめんどくさい場合は、予め保存先ディレクトリに移動しておきます。
cd 保存先ディレクトリ
で、保存先へ移動できます。
例えば、
cd sdcard/Movies
で、アンドロイドのデフォルトの「Movies」というディレクトリに移動できます。
録画中は画面に変化がないので、本当に録画されているか不安になるかもしれませんが、この画像のような表示であれば、録画されているのでご安心を。
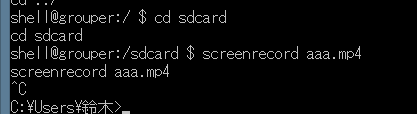 録画を停止する場合は、「Ctrl」と「C」を同時に押すと終了します。
録画を停止する場合は、「Ctrl」と「C」を同時に押すと終了します。
また、「adb」シェルからも抜け出すことが出来ます。
なお、録画できる時間はデフォルトで3分。また、最長も3分間になります。
音は録音できないようです。
再生させる
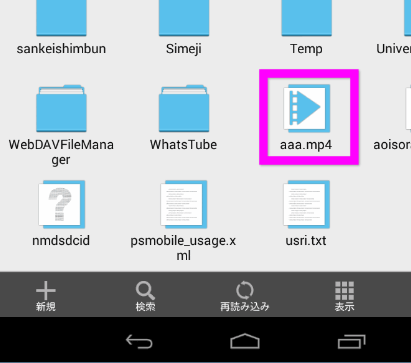 録画したファイルは、アンドロイド側に作成されます。
録画したファイルは、アンドロイド側に作成されます。
ESファイルエクスプローラーのようなファイル管理アプリイで保存したディレクトリに行くと、ちゃんと作成されていました。
USBでパソコンでつないでいる場合、Windowsのエクスプローラーでもアクセスできるので、パソコン側にコピーし、再生することも出来ます。
こちらが実際にscreenrecordで録画したものです。
若干カクついていますが、ASMで録画するよりもスムーズだと思います。
上の動画は、iPhoneの画面を録画したもの。
さすがスムーズで音も録画出来ていますね。
関連ページ
最終更新日 2020-11-06 18:47
Sponsord Link
【 エマノン 】 2014/12/17 18:44
録画したくて調べたらここにきました。<br>質問なんですが<br>C:\\\\Users\\\\***>adb shell<br>shell@klte:/ $ cd sdcard/Movies<br>cd sdcard/Movies<br>/system/bin/sh: cd: /sdcard/Movies: Permission denied<br>2|shell@klte:/ $<br>ってなるんですけど、root化いらないですよね?<br>当方HTC HTL23 android ver 4.4.2です。
【 管理人 】 2014/12/17 18:48
root化は必要ないですよ。
というかroot化はしたことがありません。
【 えだまめ 】 2015/01/19 20:25
コマンドプロンプトでadb shellと打ったところ
デバイスが見つかりませんと表示されます。
恐らくソフトウェア更新のところが間違ってると思うのですが
更新しようしてもすでに最新のソフトウェアと出てインストールできません。
原因がわかりますか?
![]() 最終更新日 2020-11-06 18:47 / 投稿日:2014-04-13
|
最終更新日 2020-11-06 18:47 / 投稿日:2014-04-13
| ![]() |
| ![]() |
| ![]()