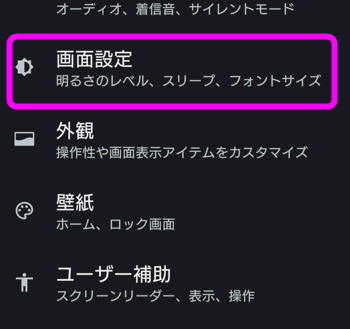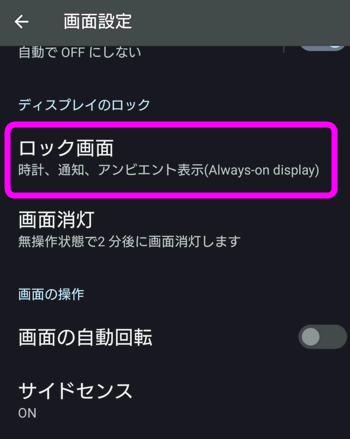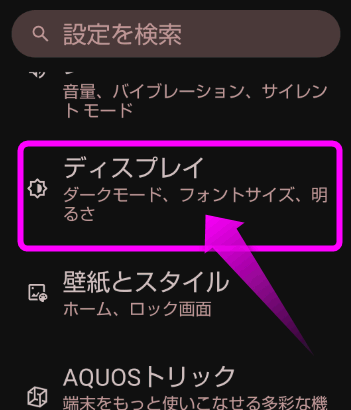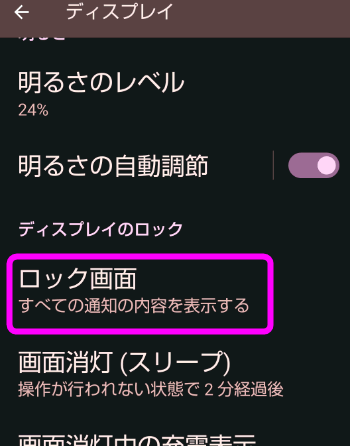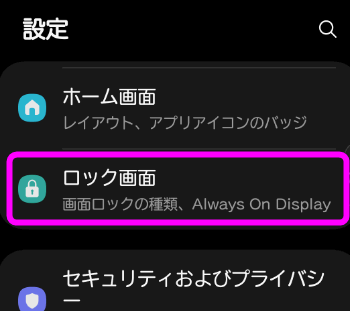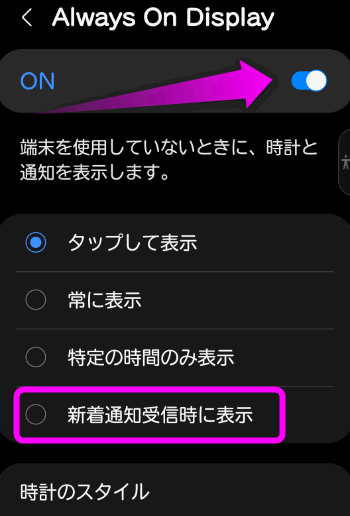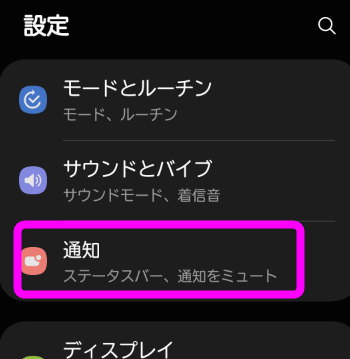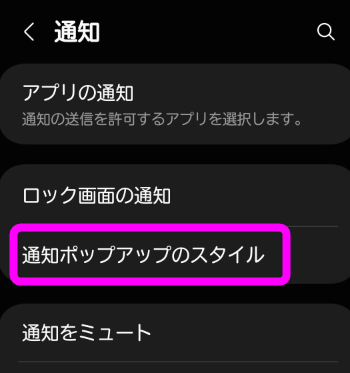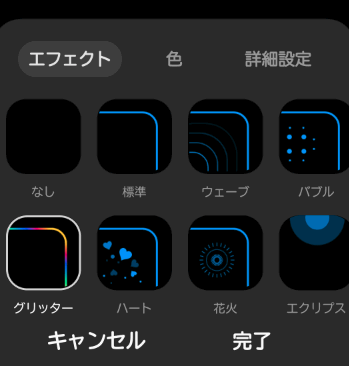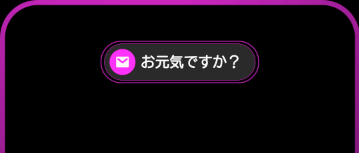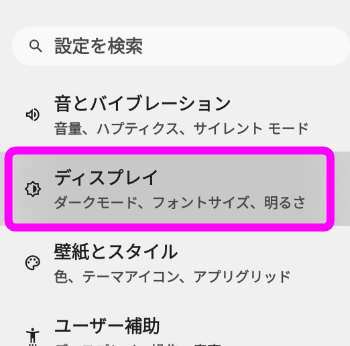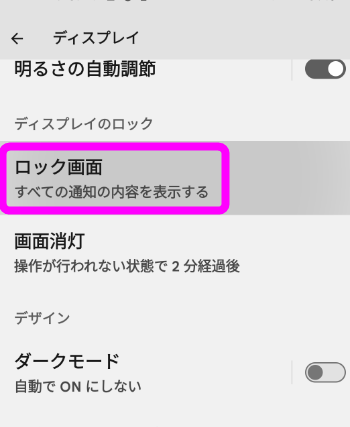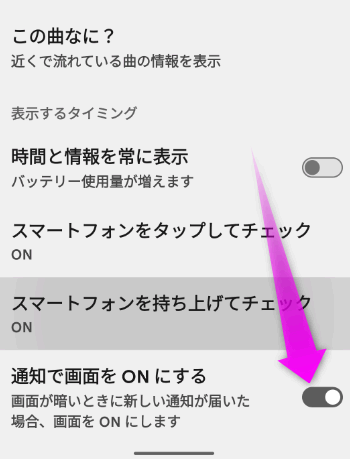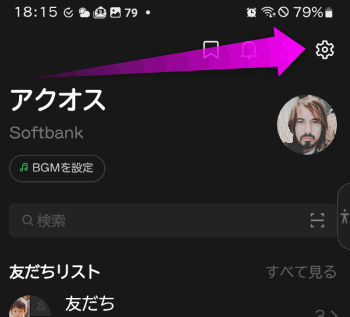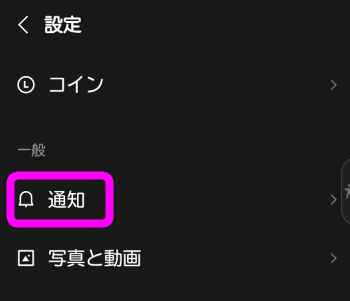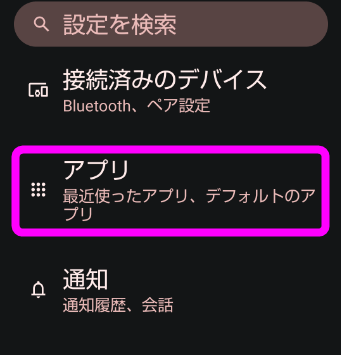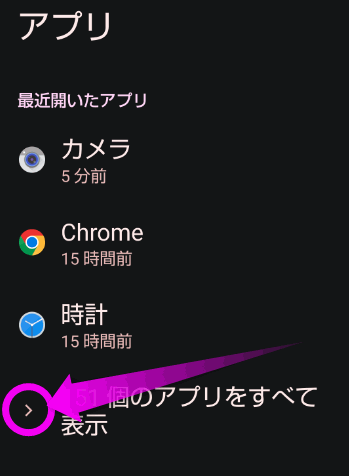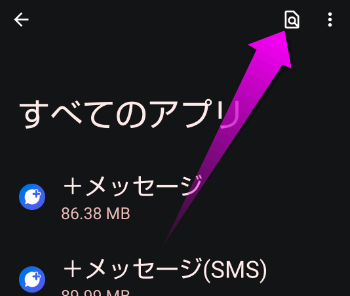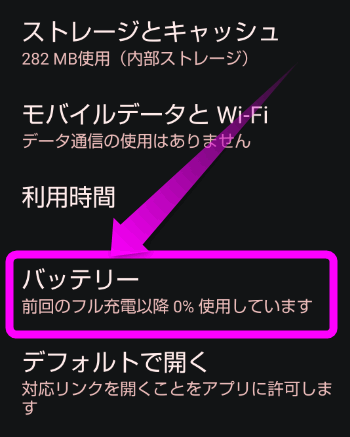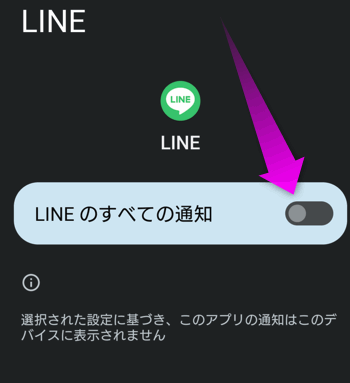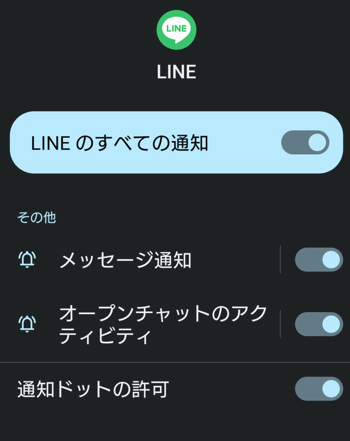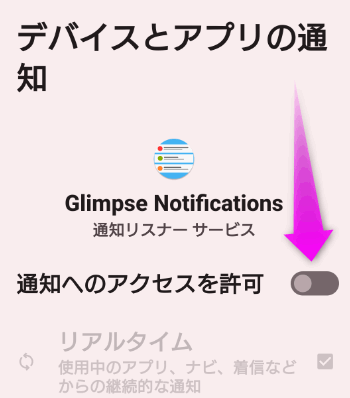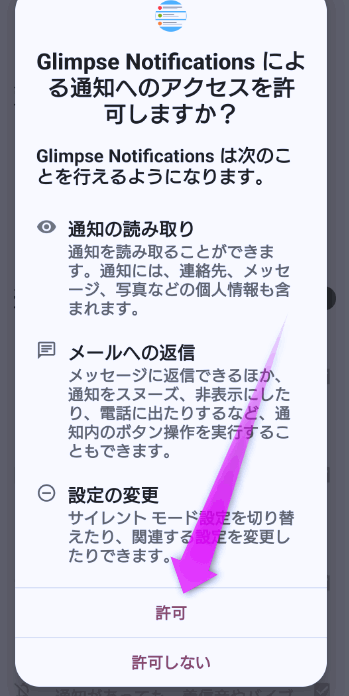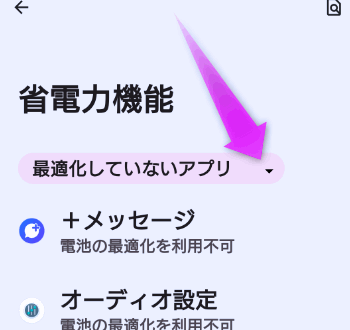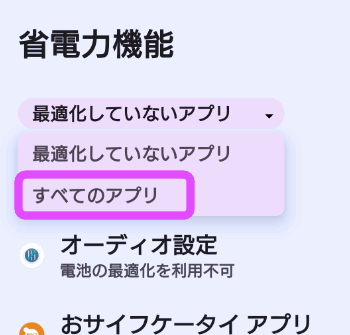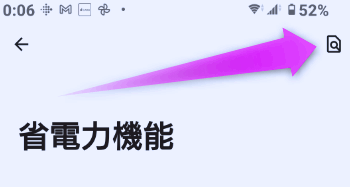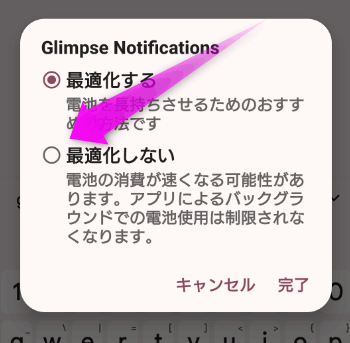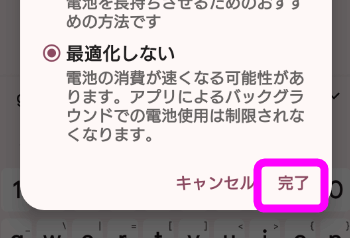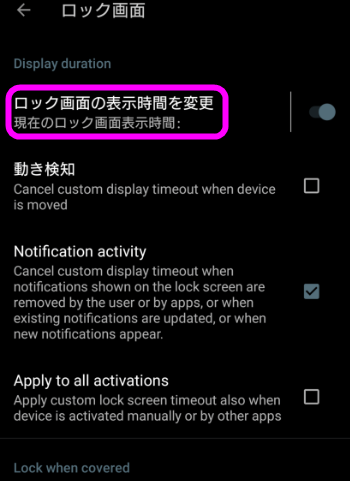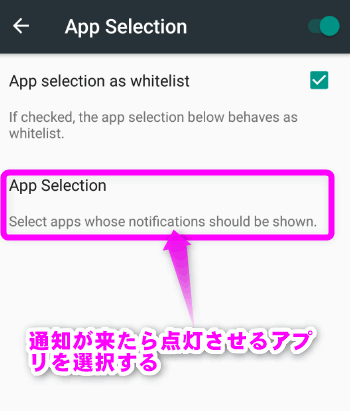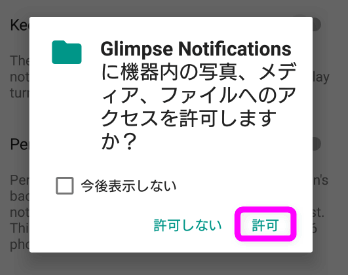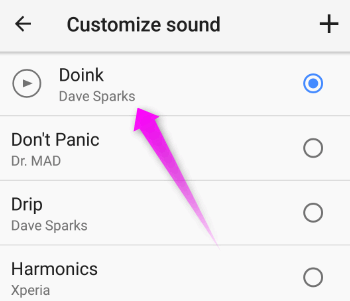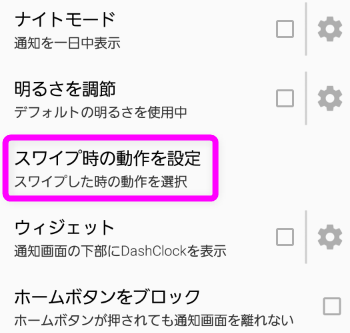LINEやメールの通知で画面を点灯させるには
最終更新日 2024-02-18 03:23
 最新のスマホでは、メールやLINEの通知がくると画面が点灯して知らせてくれます。
最新のスマホでは、メールやLINEの通知がくると画面が点灯して知らせてくれます。
今回は、通知が来たら画面をオンにする(もしくは消えたままにする)方法や、通知が来ても画面がオンにならないスマホでも、強制的にオンにする方法を紹介します。
Sponsored Link
目次
通知が来たら画面をつける設定
最近のスマホは通知が来ると自動的に画面が点灯する設定になっていますが、オフにしたかったり、オンに戻したい場合は以下。
メーカーの機種ごとに微妙に違うので、代表的な機種の例を載せておきます。
Xperiaの場合
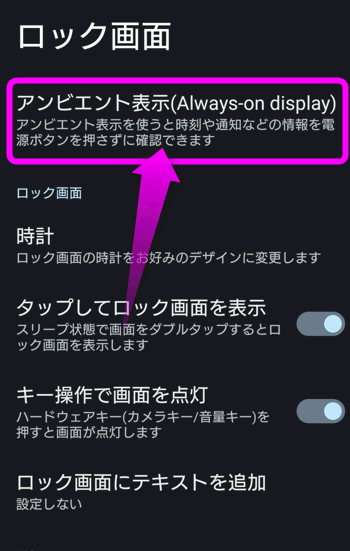 「アンビエント表示(Always-on display)」をタップします。
「アンビエント表示(Always-on display)」をタップします。
※ 「アンビエント表示」がない!という場合は、Xperia 10へ進んでください。
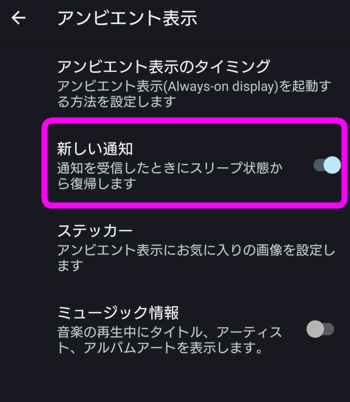 「新しい通知」の部分をオン(画面を消したままにしたければオフ)にします。
「新しい通知」の部分をオン(画面を消したままにしたければオフ)にします。
Xperia 10 アンビエント表示がない!?
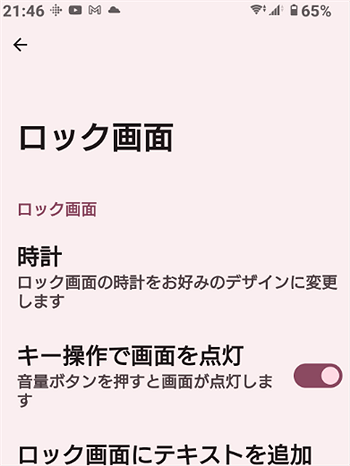 残念ながらXperia 10シリーズでは、この「アンビエント表示(Always-on display)」が使えません。
残念ながらXperia 10シリーズでは、この「アンビエント表示(Always-on display)」が使えません。
その場合は、後で紹介するGlimpse Notificationsというアプリを使うと通知が来たら画面をオンに出来ます。
AQUOSの場合
シャープのAQUOSの場合は以下。
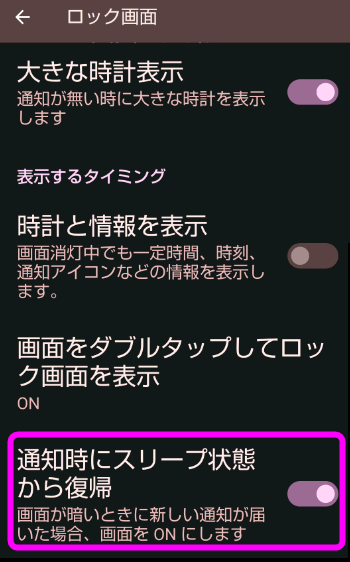 「通知時にスリープ状態から復帰」をオン(通知が来ても消したままにしたい場合はオフ)にします。
「通知時にスリープ状態から復帰」をオン(通知が来ても消したままにしたい場合はオフ)にします。
Galaxyの場合
Galaxyで通知が来たら画面を点灯させる方法は以下。
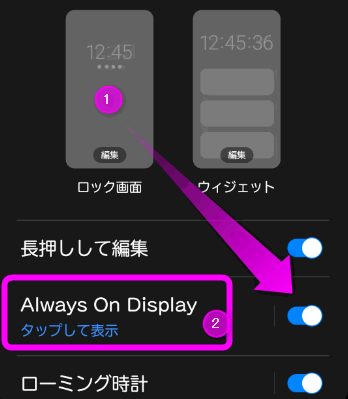 「Always On Display」の部分をオン①にし、②の部分をタップします。
「Always On Display」の部分をオン①にし、②の部分をタップします。
Galaxy Edge Lightingを使う
 Galaxyは、「Edge Lighting」という機能が搭載されていて、LINEやメールなどを受信すると、スリープ中でも画面の縁にイルミネーションが表示されたり、LINEの受信内容がポップアップ通知させることが出来ます。
Galaxyは、「Edge Lighting」という機能が搭載されていて、LINEやメールなどを受信すると、スリープ中でも画面の縁にイルミネーションが表示されたり、LINEの受信内容がポップアップ通知させることが出来ます。
Edge lighting 設定方法
GalaxyのEdge lightingは、設定方法が以前と変更されてしまいました。最新(Android 13以降)でEdge Lightingを使うには以下。
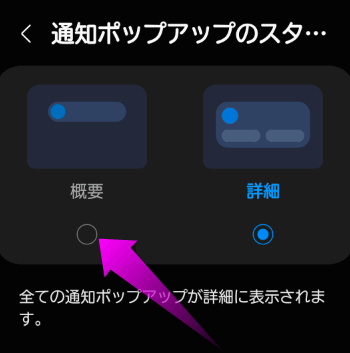 ポップアップスタイルが「詳細」だとEdge lightingが使えません。
ポップアップスタイルが「詳細」だとEdge lightingが使えません。
「概要」の方にチェックをつけます。
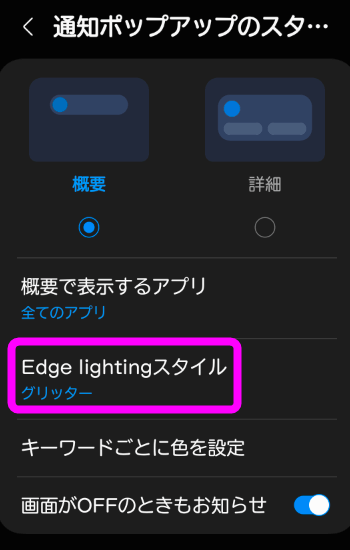 すると「Edge lighting」を設定出来る画面が表示されます。
すると「Edge lighting」を設定出来る画面が表示されます。
色やエフェクトを選択したい場合は、「Edge lightingスタイル」をタップ。
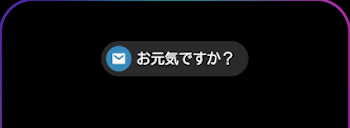 Edge lightingはこのように通知が来ると、ディスプレイの上の方に小さくメッセージ内容が表示されます。
Edge lightingはこのように通知が来ると、ディスプレイの上の方に小さくメッセージ内容が表示されます。
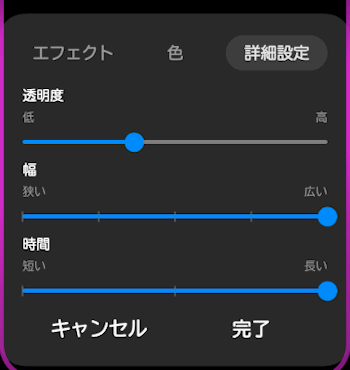 「詳細設定」を開くと縁取りのラインの幅や時間の長さなどが選択できます。
「詳細設定」を開くと縁取りのラインの幅や時間の長さなどが選択できます。
以下の動画では設定方法が古いままなので、Edge lightingを設定する場合は上の記事を参考にしてください。
Pixelの場合
LINEの通知
LINEの通知が来てもスマホがなにも表示しない場合は以下の設定を見直してください。
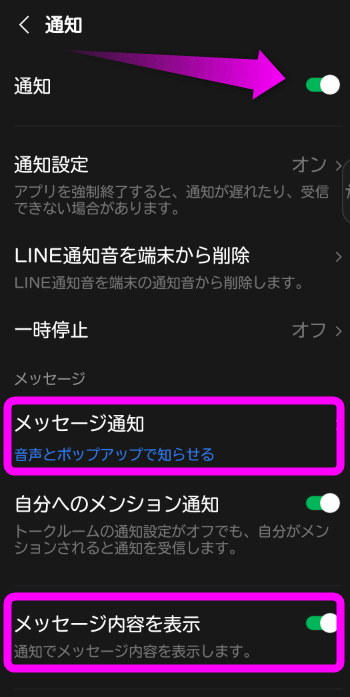 「通知」がオンになっているか確認し、下にある「メッセージ内容を表示」がオンになっていることを確認します。
「通知」がオンになっているか確認し、下にある「メッセージ内容を表示」がオンになっていることを確認します。
メッセージ内容を表示させたくない場合は、ここをオフにします。
続いて「メッセージ通知」をタップ。
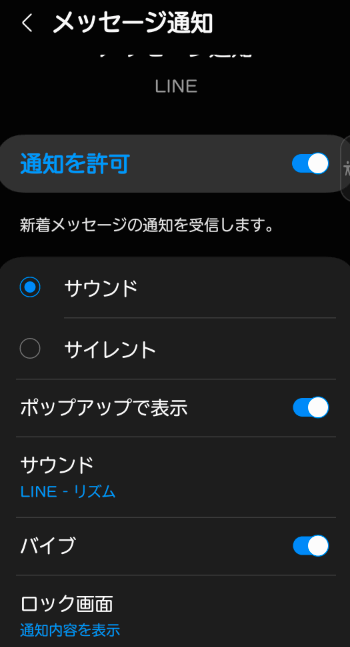 ここではLINEの通知音や、ポップアップで表示するかなどを設定できます。
ここではLINEの通知音や、ポップアップで表示するかなどを設定できます。
通知が来ても画面がつかない!?場合の対策
スマホを買い替えたら、新しい機種では通知が来ても画面がつかない!なんて場合の対策を紹介します。
バッテリーの設定を見直す
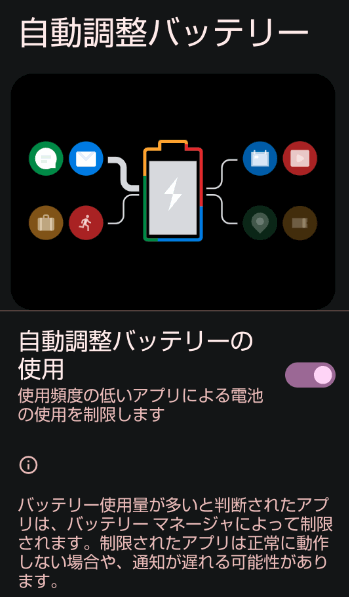 LINEやメールなどを受信しても画面がつかない、あるいは遅れて通知が来る、なんて場合は、たいていバッテリーを抑える「自動調整バッテリー」が原因。
LINEやメールなどを受信しても画面がつかない、あるいは遅れて通知が来る、なんて場合は、たいていバッテリーを抑える「自動調整バッテリー」が原因。
バックグラウンドで動いているアプリの動作を止めてバッテリー消費を抑えるのですが、まれに通知が遅れることも。
以下のようにして個別にアプリでオン・オフします。
バッテリー使用量を制限なしにする
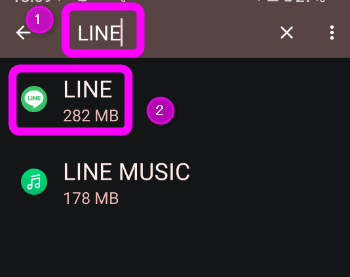 ①検索欄にLINEなど通知が遅れるアプリの名前を入力し、②表示されたリストからアプリをタップします。
①検索欄にLINEなど通知が遅れるアプリの名前を入力し、②表示されたリストからアプリをタップします。
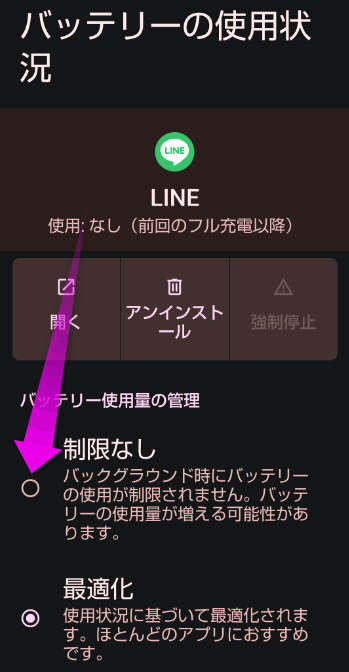 「最適化」にチェックがついている場合は、「制限なし」にチェックを入れてください。
「最適化」にチェックがついている場合は、「制限なし」にチェックを入れてください。
これでバックグラウンドでも制限を受けなくなります。
通知がオンになっているか確認
もし、以上の設定をしてもまだ画面がつかない場合は、通知自体がオフになっていないか確認します。
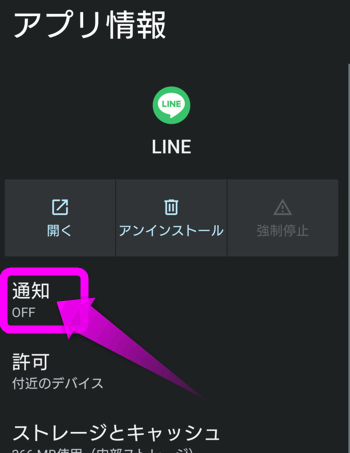 先程のバッテリーの画面から1つ戻り、「通知」の部分が「OFF」になっていた場合は・・・
先程のバッテリーの画面から1つ戻り、「通知」の部分が「OFF」になっていた場合は・・・
アプリで解決!
最後に古い機種でも、LINEやメールを受信したらスリープを解除して通知を表示してくれるアプリの使い方を紹介します。
Glimpse Notificationsの使い方
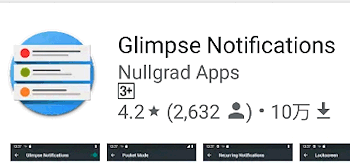 通知が来るとスリープを解除する機能を実現するアプリはいくつかあるのですが、最もスマートで人気の高い、「Glimpse Notifications(グリンパス・ノティフィケイションズ)」を紹介します。
通知が来るとスリープを解除する機能を実現するアプリはいくつかあるのですが、最もスマートで人気の高い、「Glimpse Notifications(グリンパス・ノティフィケイションズ)」を紹介します。
「Glimpses」とは、「垣間見る」とか「ちらっと見る」という意味。
「Notifications」は、「通知」ですね。
一応、インストールするだけでほぼ動作します。
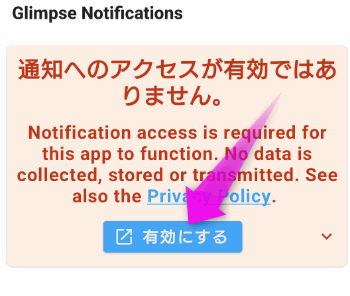 スマートフォンの通知へGlimpse Notificationsがアクセスしていいか聞いてくるので、「有効にする」をタップします。
スマートフォンの通知へGlimpse Notificationsがアクセスしていいか聞いてくるので、「有効にする」をタップします。
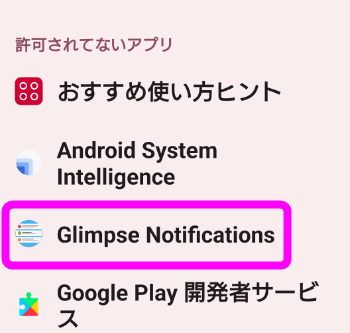 一覧のアプリの中から「Glimpse Notifications」を探してタップします。
一覧のアプリの中から「Glimpse Notifications」を探してタップします。
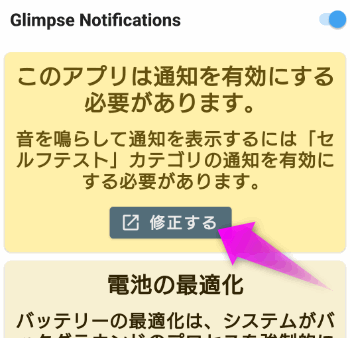 続いてGlimpse Notifications自体の通知をオンにします。
続いてGlimpse Notifications自体の通知をオンにします。
「このアプリは通知を有効にする必要があります」にある「修正する」をタップします。
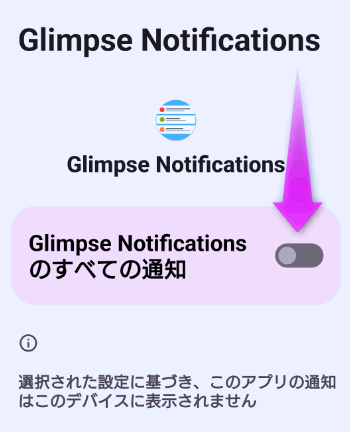 「Glimpse Notificationsのすべての通知」をオンにます。
「Glimpse Notificationsのすべての通知」をオンにます。
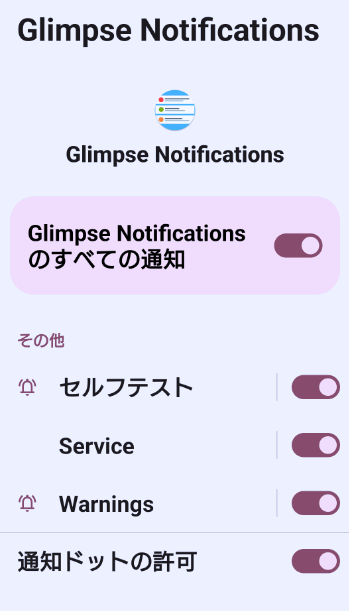 オンにしたところです。
オンにしたところです。
画面の左から右へスワイプして先程の画面に戻ります。
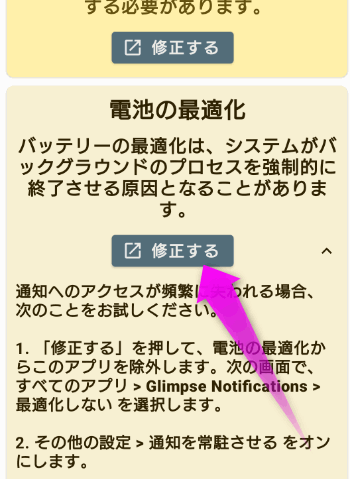 続いてバッテリーの消費を抑える「電池の最適化」をオフにします。
続いてバッテリーの消費を抑える「電池の最適化」をオフにします。
「修正する」をタップ。
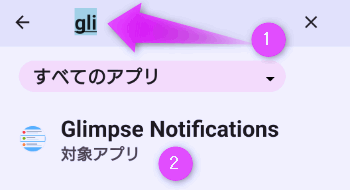 「Glimpse Notifications」の頭3文字「gli」を入力すると、「Glimpse Notifications」だけが表示されるので、これをタップ。
「Glimpse Notifications」の頭3文字「gli」を入力すると、「Glimpse Notifications」だけが表示されるので、これをタップ。
テストしてみる
実際にうまく動作するかテストしてみます。
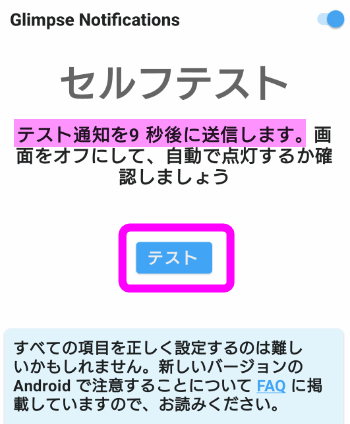 基本画面に戻ると、このような「セルフテスト」の画面が表示されるので、「テスト」をタップ。
基本画面に戻ると、このような「セルフテスト」の画面が表示されるので、「テスト」をタップ。
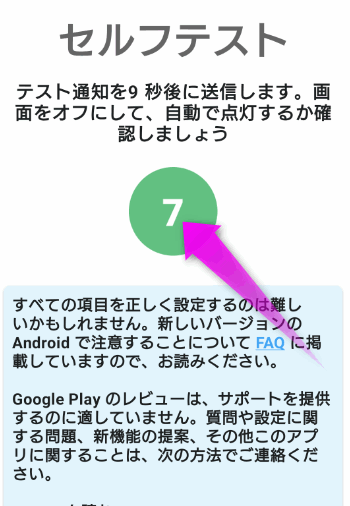 カウントダウンが始まるので、電源ボタンを押して画面を消します。そのままテーブルなどに放置します。
カウントダウンが始まるので、電源ボタンを押して画面を消します。そのままテーブルなどに放置します。
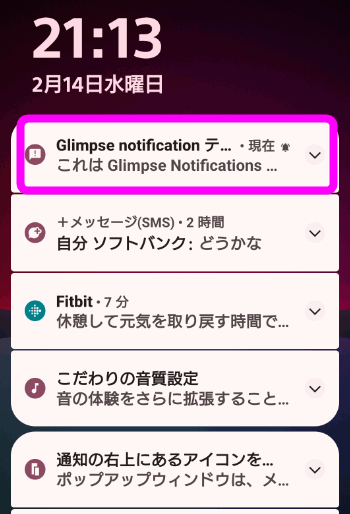 このようにスリープが解除され、ロック画面が表示されるはずです。
このようにスリープが解除され、ロック画面が表示されるはずです。
点灯時間を長くする
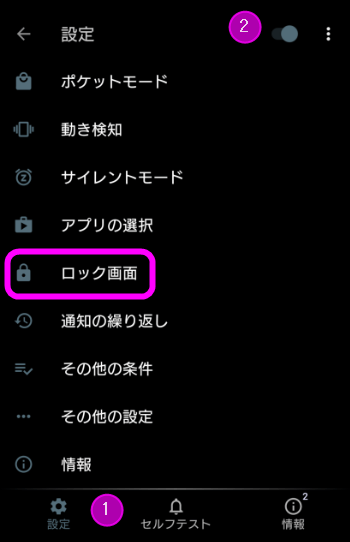 Glimpse Notificationsは画面の点灯時間も変更できます。デフォルトでは5秒ですが、もっと長くしたい場合は①の設定をタップし、「ロック画面」をタップ。
Glimpse Notificationsは画面の点灯時間も変更できます。デフォルトでは5秒ですが、もっと長くしたい場合は①の設定をタップし、「ロック画面」をタップ。
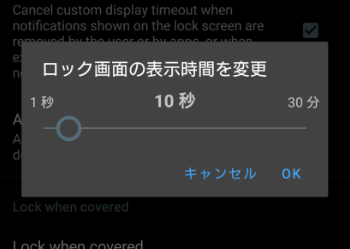 スライダーが表示されるので、好きな秒数を選択します。なお、5秒以下は出来ないっぽい。
スライダーが表示されるので、好きな秒数を選択します。なお、5秒以下は出来ないっぽい。
またあまりに長くするとバッテリーの消費が速くなるので注意。
Motion Detection
 「
「
「手に持ってスリープ解除」の機能がついていないスマホにとっては結構便利な機能です。ただし、バッテリーの減りは多少早くなるので、全員にお勧めできるわけではありませんが、意外と便利です。
どのような機能かは、以下の動画がわかりやすいと思います。
元からあった?
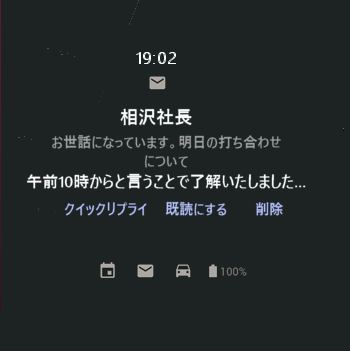 Pixel 3など「アンビエント表示」が出来るアンドロイド機ではもともと手で持ち上げたり、ダブルタップでスリープ解除する機能は実装されていました。が、文字が小さくて見にくかったんですよね~。
Pixel 3など「アンビエント表示」が出来るアンドロイド機ではもともと手で持ち上げたり、ダブルタップでスリープ解除する機能は実装されていました。が、文字が小さくて見にくかったんですよね~。
また、Xperia XZのようにダブルタップには対応しているものの、手に持ってスリープ解除を実装していないスマホでもiPhoneのように、手で持ち上げて通知画面を表示させるように出来ます。
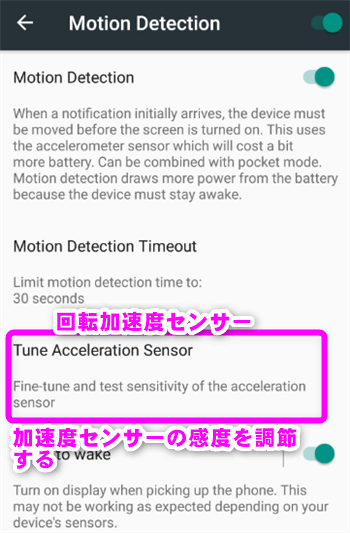 もし、うまく動作しない場合は、加速度センサーの感度を調節してください。
もし、うまく動作しない場合は、加速度センサーの感度を調節してください。
「Turn Acceleration Sensor」を開き、
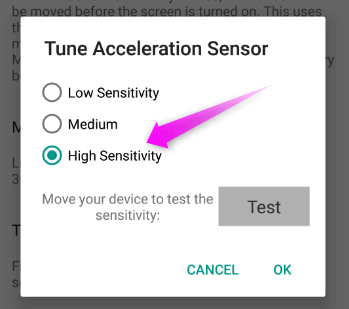 「High Sensitivity」を選択してみてください。
「High Sensitivity」を選択してみてください。
ただし、バッテリーの消費はその分多くなるっぽいので注意。
Quiet Time
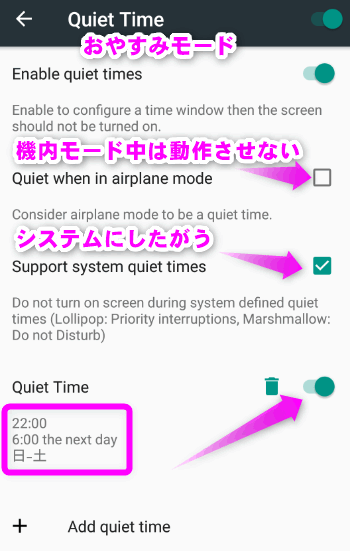 「Quiet Time」は、おやすみモードのようなもので、指定した時間(寝ている時間など)を設定しておくと、その時間帯は通知が来ても画面を点灯させない設定が指定できます。
「Quiet Time」は、おやすみモードのようなもので、指定した時間(寝ている時間など)を設定しておくと、その時間帯は通知が来ても画面を点灯させない設定が指定できます。
ここもあまり必要ないと思いますが、スマホ自体におやすみモードを設定している場合は、「Support System quiet time」にチェックをしておく程度でいいと思います。
App Selection
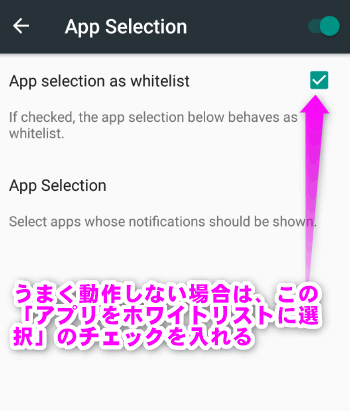 もし、うまく動作しないアプリがあった場合は、ここをオンにします。
もし、うまく動作しないアプリがあった場合は、ここをオンにします。
私もGmailなど一部のアプリがうまく動作しなかったので、ここをオンにしたらうまく動作するようになりました。
その場合、以下の手順で動作させるアプリを選択します。
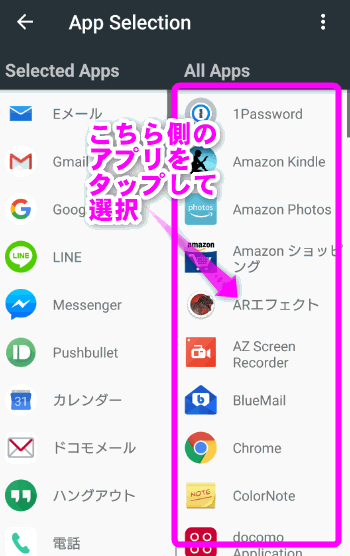 アプリのリストが表示されるので、右側(All Apps)から通知が来たら画面を点灯させたいアプリを選択(タップする)します。
アプリのリストが表示されるので、右側(All Apps)から通知が来たら画面を点灯させたいアプリを選択(タップする)します。
選択されたアプリは左側の「Selected Apps」に表示されます。
LINEやメールなどのアプリを登録しておきます。
Lockscreen
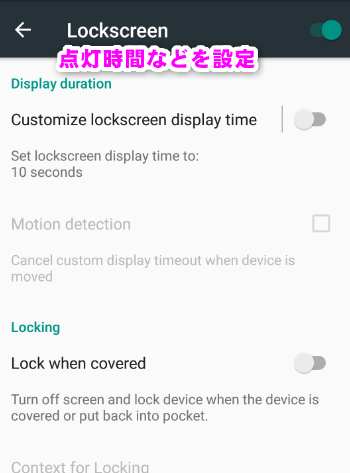 「Lockscreen」は、画面を点灯させる時間を設定できます。(ここがオフだと5秒)
「Lockscreen」は、画面を点灯させる時間を設定できます。(ここがオフだと5秒)
が、この機能をオンにすると、システムの権限を利用するため、指紋認証やスマートロックが一時的にオフになってしまいます。
具体的に言うと、Glimpse Notificationsが画面を消す動作をすると、指紋認証などの生体認証が一時的に無効になってしまうんです。(手動で画面をオフにした場合は、指紋認証やスマートロックは使える)
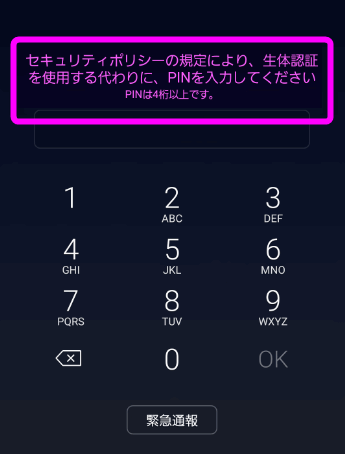 ロックを解除するときにこのような画面が表示され、いちいちパスコードを入力しないとロックを解除できなくなるので、おすすめできません。
ロックを解除するときにこのような画面が表示され、いちいちパスコードを入力しないとロックを解除できなくなるので、おすすめできません。
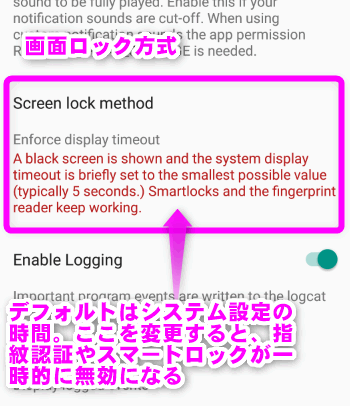 通知が来たときの画面点灯時間を長くしたい場合は、この「Screen lock method」をタップします。
通知が来たときの画面点灯時間を長くしたい場合は、この「Screen lock method」をタップします。
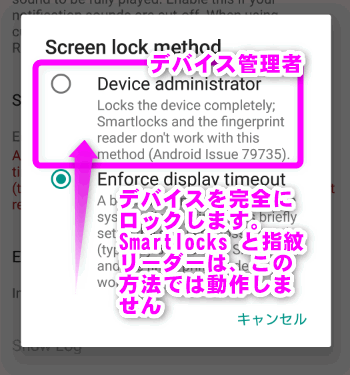 ここで「
ここで「
これを許可してしまうと、Smartlockや指紋認証が無効になってしまいます。
もし、Glimpse Notificationsのようなアプリを設定していて、指紋認証が効かなくなった場合は、設定をオフにすれば再び指紋認証が使えるようになります。
Recurring Notifications
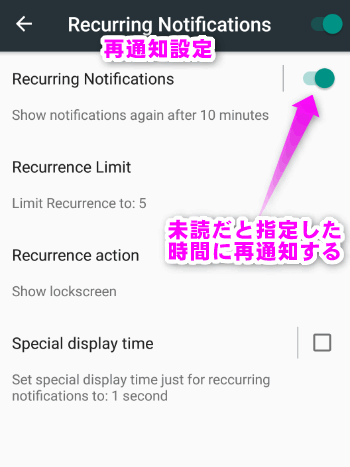 「Recurring Notifications」は、未読通知があると指定した時間が経過したあと、再び通知してくれる機能。これは意外と便利なので設定しておくことをおすすめします。
「Recurring Notifications」は、未読通知があると指定した時間が経過したあと、再び通知してくれる機能。これは意外と便利なので設定しておくことをおすすめします。
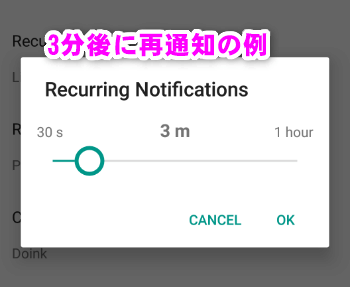 「Recurring Notifications」の部分をタップするとこのような画面になるので、何分後に再通知するか時間を指定します。
「Recurring Notifications」の部分をタップするとこのような画面になるので、何分後に再通知するか時間を指定します。
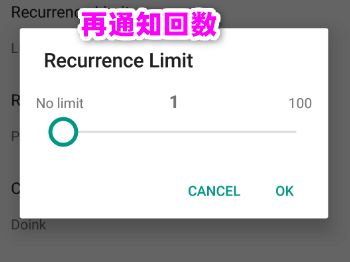 「Recurring Limit」は何回再通知をするか、です。私のおすすめは1回。
「Recurring Limit」は何回再通知をするか、です。私のおすすめは1回。
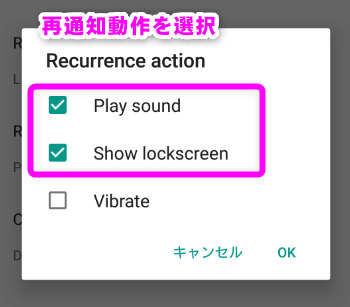 「Recurring Action」は再通知の時どんな通知をするか、が選択できます。
「Recurring Action」は再通知の時どんな通知をするか、が選択できます。
おすすめは「Play Sound(通知音を鳴らす)」と「Show Lockscreen(ロック画面を点灯)」です。
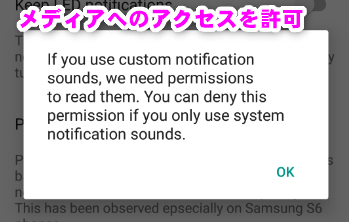 「Customize sound」をタップすると再通知の時の音を変更できます。通知音を変更しておくと、新着メッセージなのか再通知の通知音なのかがわかりやすくて便利。
「Customize sound」をタップすると再通知の時の音を変更できます。通知音を変更しておくと、新着メッセージなのか再通知の通知音なのかがわかりやすくて便利。
More Conditions
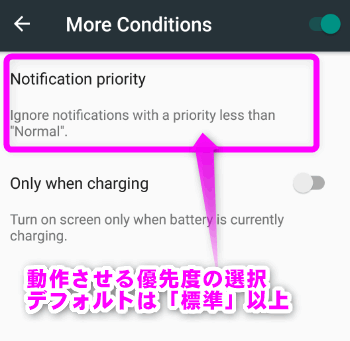 「More Conditions」はその他の条件。
「More Conditions」はその他の条件。
「Notifications Priority」は通知するアプリの優先度を指定します。
ここはそのまま(標準)のでOK。
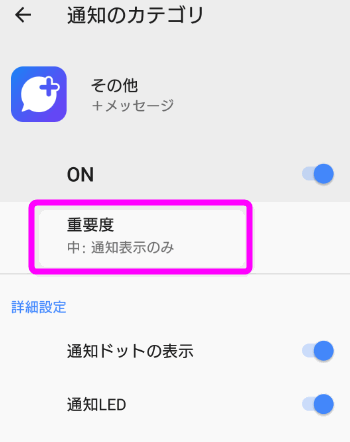 通知の優先度とは「設定」の「通知とアプリ」などで選択できるアプリごとの優先度です。
通知の優先度とは「設定」の「通知とアプリ」などで選択できるアプリごとの優先度です。
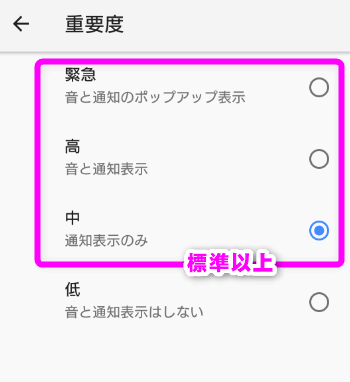 メールやLINEなど、通知が重要なアプリは「中(標準)」以上に設定してあるので、大抵のアプリはこのままでOK。
メールやLINEなど、通知が重要なアプリは「中(標準)」以上に設定してあるので、大抵のアプリはこのままでOK。
Extras
うまく動作しない場合は、この「
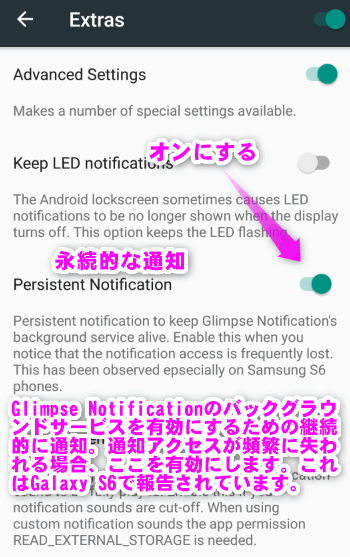 「Extras」は「補足」という意味。
「Extras」は「補足」という意味。
うまく画面が点灯しない場合はここを設定します。
まず、「Persistent Notifications」をオンにしてみてください。
Glimpse Notificationsを継続的にバックグラウンドで動作させることが出来る設定です。
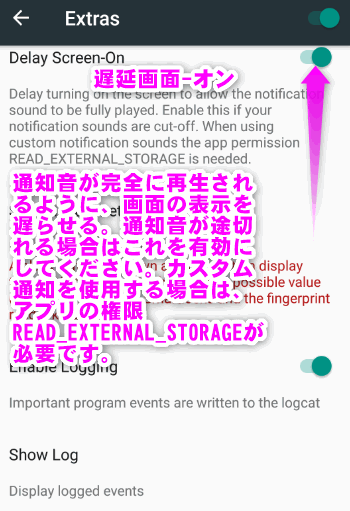 また「Delay Screen-ON」もオンにしてみてください。
また「Delay Screen-ON」もオンにしてみてください。
Pixel でも使いたい
Pixelにはアンビエント表示が実装されているので、似たような機能はアプリを使わなくても可能なのですが、何度も書くように字が小さくて見にくい!そこでPixel3にも「Glimpse Notifications」をインストールしてみました。が、うまく動作しません。
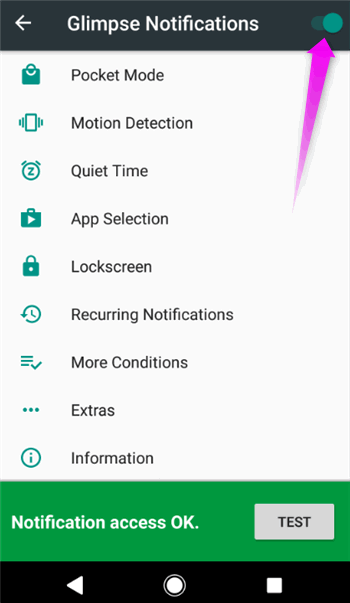 このようにアンビエント表示機能がある機種でも、スリープ解除を実現するには一度Glimpse Notificationsをすべて設定し、最後にGlimpse Notificationsのオフ(画像の矢印の先のスイッチ)にしてみてください。
このようにアンビエント表示機能がある機種でも、スリープ解除を実現するには一度Glimpse Notificationsをすべて設定し、最後にGlimpse Notificationsのオフ(画像の矢印の先のスイッチ)にしてみてください。
なぜかこうすると実現できました。
Dynamic Notifications
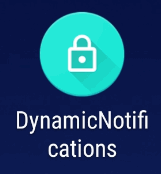 もうひとつ、通知アプリの中でも有名なアプリ「DynamicNotifications」を簡単に紹介しておきます。
もうひとつ、通知アプリの中でも有名なアプリ「DynamicNotifications」を簡単に紹介しておきます。
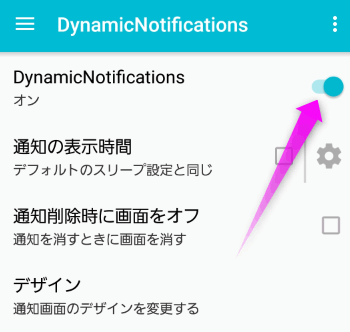 Glimpse Notificationsと違い、こちらは果然日本語対応。
Glimpse Notificationsと違い、こちらは果然日本語対応。
「DynamicNotifications」をオンにするだけで動作します。
Glimpse Notificationsと同じで細かく設定が可能なのですが、あまり設定する項目はありません。
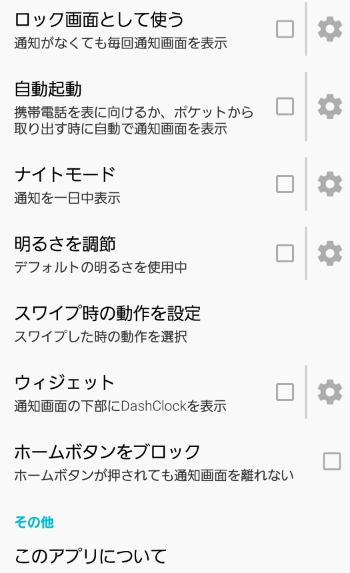 基本的な設定画面はこんな感じ。
基本的な設定画面はこんな感じ。
ほぼGlimpse Notificationsと同じようなことが出来ます。
ただ、DynamicNotificationsの最大の特徴が、通知画面を専用のものに変更できる点。
 DynamicNotificationsを導入するとこのような専用の通知画面が点灯します。
DynamicNotificationsを導入するとこのような専用の通知画面が点灯します。
ここで画面中心から右にスワイプした時に次にどのような動作をするか設定出来ます。
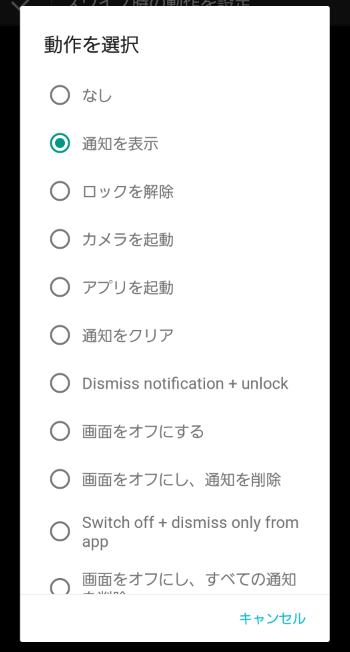 動作を選択します。基本は「通知を表示」か、その通知のアプリを立ち上げる「アプリを起動」でいいでしょう。
動作を選択します。基本は「通知を表示」か、その通知のアプリを立ち上げる「アプリを起動」でいいでしょう。
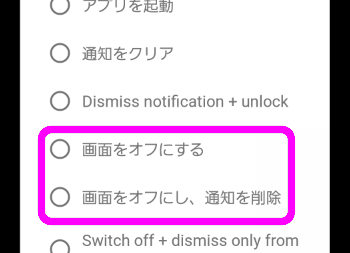 ここで気をつけなければならないのは、「画面をオフにする」と「画面をオフにし、通知を削除」です。
ここで気をつけなければならないのは、「画面をオフにする」と「画面をオフにし、通知を削除」です。
この2つを指定すると、管理者権限が必要で、この機能を使って画面をオフにすると次にロックを解除するときに指紋認証やスマートロックが無効になってしまうんです。
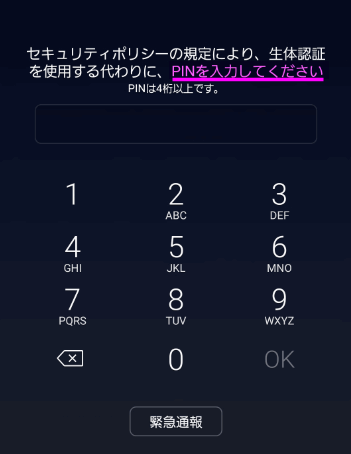 こんな感じ。いちいちパスコードを入力しないとスマホが使えなくなります。
こんな感じ。いちいちパスコードを入力しないとスマホが使えなくなります。
なのでこの2つは指定しない方がベター。
関連ページ
- メールやLINEの通知が来ない・遅れる場合の解決策
- LINEの通知音がしなくなった場合の治し方
- LINEの通知で本文が表示されなくなった
- スマホの画面が勝手に点灯する原因は?
- ドコモ位置情報の通知を非表示にするには
- Dozeモードとは?バッテリーを長持ちさせる機能の使い方
- iPhoneやスマホで非通知を拒否する
- docomoのSMSメッセージ Dismissの通知をオフにするには
- iPhoneのワイヤレスネットワークの接続の通知をオフにしたい
最終更新日 2024-02-18 03:23
Sponsord Link
![]() 最終更新日 2024-02-18 03:23 / 投稿日:2019-02-12
|
最終更新日 2024-02-18 03:23 / 投稿日:2019-02-12
| ![]() |
| ![]() |
| ![]()