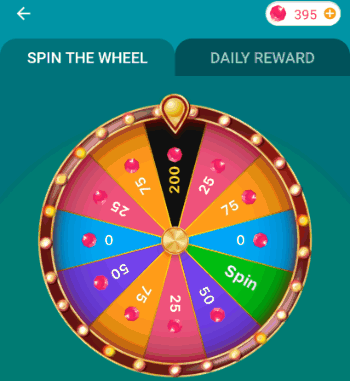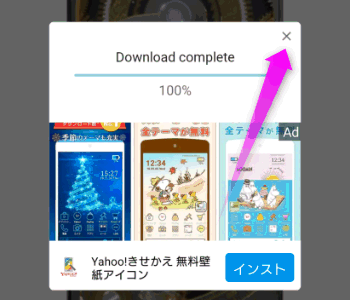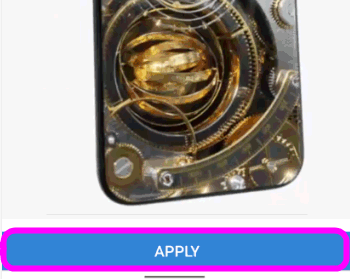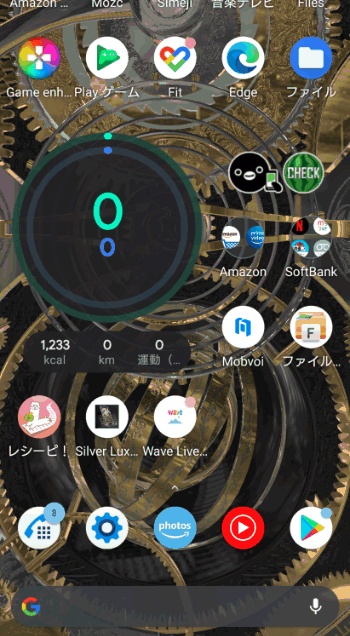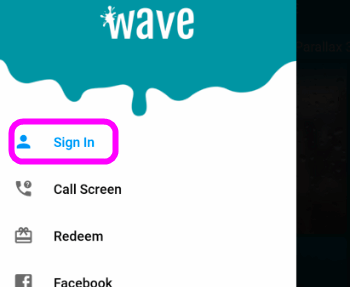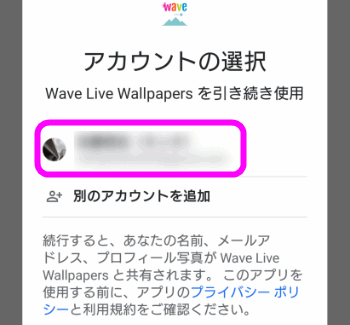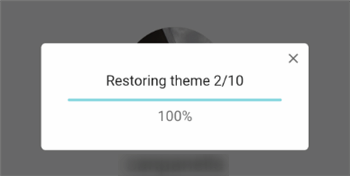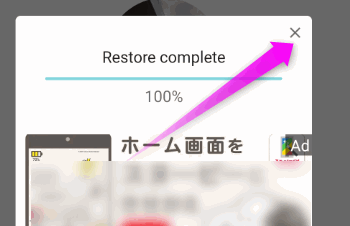動く!アニメーションするライブ壁紙を設定する
最終更新日 2021-04-29 18:58
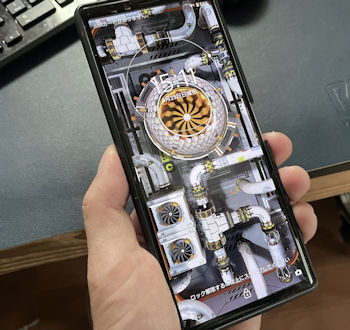 アンドロイドとiPhoneの最大の違いのひとつが、アンドロイドでは動いたりアニメーションするライブ壁紙を設定することができる点です。iPhoneでもライブ壁紙はあるのですが、用意されたものや動きもごくわずかな視差効果がある程度の物だけ。
アンドロイドとiPhoneの最大の違いのひとつが、アンドロイドでは動いたりアニメーションするライブ壁紙を設定することができる点です。iPhoneでもライブ壁紙はあるのですが、用意されたものや動きもごくわずかな視差効果がある程度の物だけ。
今回はアンドロイドで派手でかっこいい動く壁紙を無料で設定する方法です。
Sponsored Link
目次
アニメーションするLive壁紙を設定する
Live Wallpapers 4k WAVEを使う
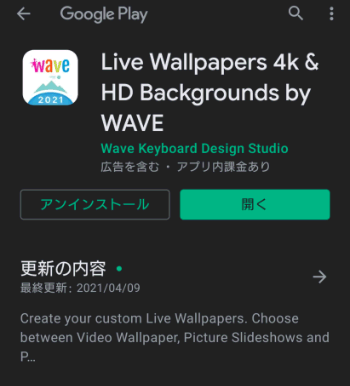 私が使ったのは「Live Wallpapers 4k WAVE」という怪しい(?)アプリです。
私が使ったのは「Live Wallpapers 4k WAVE」という怪しい(?)アプリです。
アニメーションする壁紙を取得できるアプリは他にもあるのですが、今まで使ったアプリの中でも最もかっこいい、あるいはかわいい、そしてクールなものが多く、何より視差効果を利用した奥行きがあるように見える壁紙も用意してあるので、お勧めです。
はじめは使い方がよくわからず、いつのまにかいじっていたら設定できた、という感じだったのですが、最初からやり直して手順が分かりましたので1つ1つ手順を紹介します。
Waveの使い方
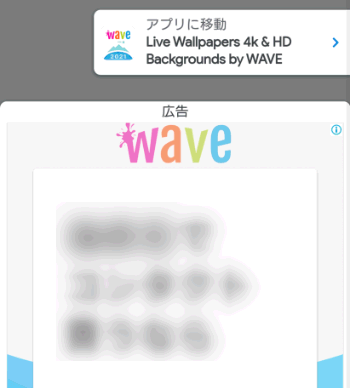 アプリを立ち上げると、このような広告が表示される場合があります。
アプリを立ち上げると、このような広告が表示される場合があります。
この場合は、「戻る」か右上の「アプリに移動」という部分をタップしてください。
 するとこんな感じの画面が表示されます。
するとこんな感じの画面が表示されます。
ここでつまづいてしまう人が多いと思いますが、ここは「
 右上に見える薄いバツ印をタップしてください。
右上に見える薄いバツ印をタップしてください。
「APPLY KEYBOARD」はタップしないでください。(キーボード版のWaveアプリダウンロード画面になる)
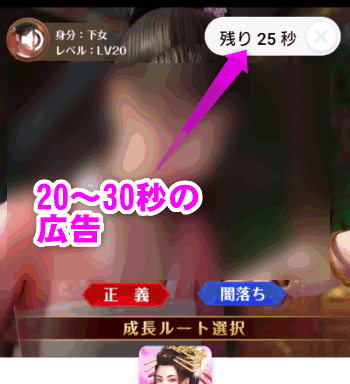 するとまた広告動画が表示される場合があります。このような広告が表示されたら右上のカウントダウンが0になるまで待ちます。
するとまた広告動画が表示される場合があります。このような広告が表示されたら右上のカウントダウンが0になるまで待ちます。
0になったらバツ印をタップ。
ポイント(ジェム)を増やす方法
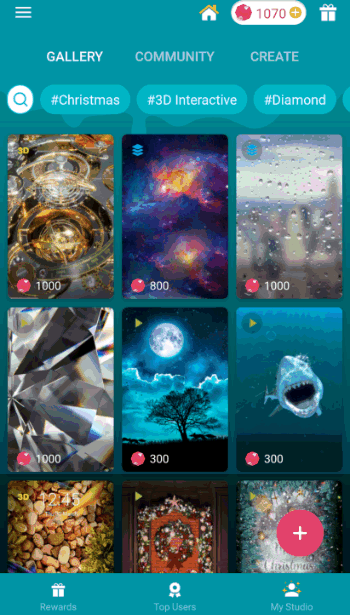 先ほどの画面で右上の薄いバツ印をタップした場合、ギャラリーが表示されます。
先ほどの画面で右上の薄いバツ印をタップした場合、ギャラリーが表示されます。
無数の動く壁紙があるので好きな壁紙をタップして入手したいところですが、多くの壁紙は「ジェム」と呼ばれるポイントと交換しなければなりません。
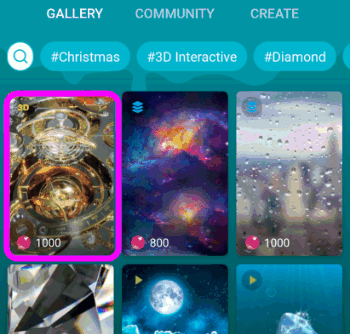 広告などで見かけたことのあるアノ立体的な壁紙は1,000ジェムズ必要です。
広告などで見かけたことのあるアノ立体的な壁紙は1,000ジェムズ必要です。
多くは300ジェムですが、0ジェムの物もあります。
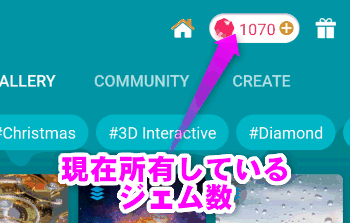 所有しているジェムは画面の右上の数字です。
所有しているジェムは画面の右上の数字です。
私は課金せずに1日で2500ジェムズほど貯めました。(笑)
ここをタップします。
 するとこのような画面が表示されます。
するとこのような画面が表示されます。
「Buy gems」は、課金してジェムを購入する場合。
無料でジェムを取得するには、「Free gems」のほうです。
 課金といっても360円で3,000ジェム購入できます。
課金といっても360円で3,000ジェム購入できます。
920円で広告を外すことも出来ますが、壁紙設定後は広告が表示されるわけではないので、よほどやりこむ人でなければ必要ないでしょう。
(このソフトは動く壁紙も自作出来ます)
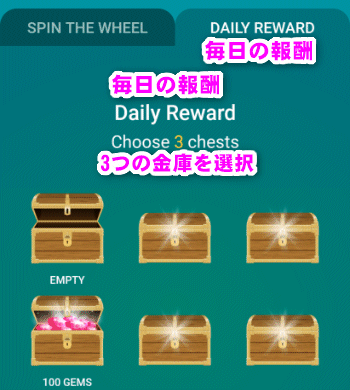 1日1回、3つの金庫をタップしてジェムを入手できます。
1日1回、3つの金庫をタップしてジェムを入手できます。
たまにジェムではなくてライブ壁紙(しかも1000ジェムするやつ!)が入っていることもあります。
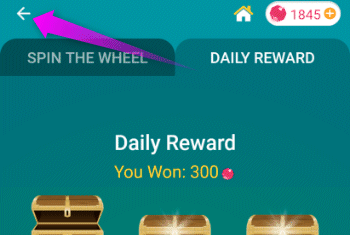 ここでいくつかジェムを入手したら、左上の矢印をタップして戻ります。
ここでいくつかジェムを入手したら、左上の矢印をタップして戻ります。
 続いて「Watch Ads」をタップしてみます。
続いて「Watch Ads」をタップしてみます。
こちらは広告を見ると30Gemsもらえます。
 広告は他のアプリの広告で、カウントダウンが終わるとアプリダウンロード画面になるので、バツをタップして消してください。
広告は他のアプリの広告で、カウントダウンが終わるとアプリダウンロード画面になるので、バツをタップして消してください。
 最後に「Lucky Spin」を開いてください。ジェムを稼ぐには主にこのスピンになります。
最後に「Lucky Spin」を開いてください。ジェムを稼ぐには主にこのスピンになります。
1回目は無料で回すことが出来ます。
 ルーレットが停まった場所のジェムが右上の所有するジェムに追加されていきます。
ルーレットが停まった場所のジェムが右上の所有するジェムに追加されていきます。
こんな感じで1,500ジェムぐらい貯めてください(15分ぐらいで達成できます)。
ダウンロードした壁紙を設定する
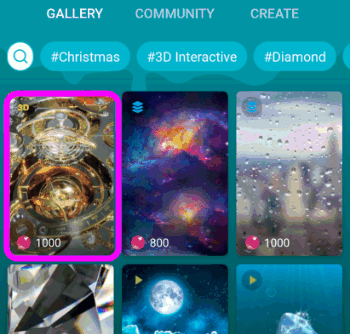 ある程度ジェムが貯まったら、ダウンロードしたい壁紙をタップし、
ある程度ジェムが貯まったら、ダウンロードしたい壁紙をタップし、
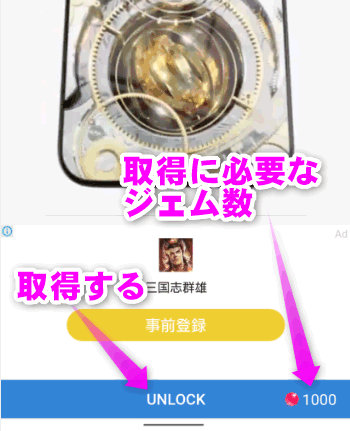 動きなどを見ることが出来ます。
動きなどを見ることが出来ます。
左右にスワイプすると、次の壁紙に移ります。
ダウンロードするには、「UNLOCK」をタップします。右側に必要なジェムが表示されています。
ここに表示されていない壁紙は、無料(広告を見る)か30ジェムで取得できます。
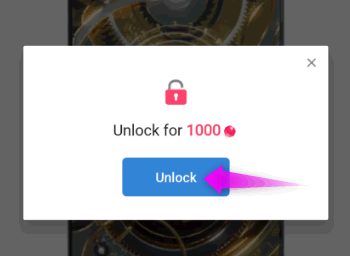 「UNLOCK」をタップすると、必要なジェム数が表示されるので、「Unlock」をタップ。
「UNLOCK」をタップすると、必要なジェム数が表示されるので、「Unlock」をタップ。
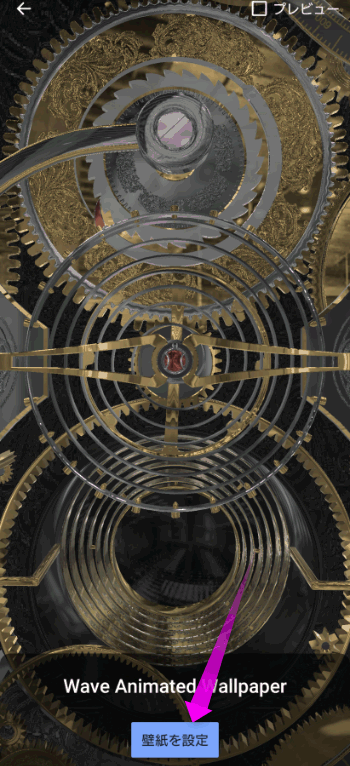 壁紙が画面全体に表示されるので、「壁紙を設定」をタップします。
壁紙が画面全体に表示されるので、「壁紙を設定」をタップします。
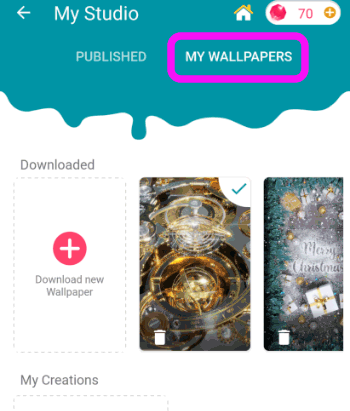 すると、「MY WALLPAPERS」が表示されます。
すると、「MY WALLPAPERS」が表示されます。
ここでは所有している壁紙が表示されます。ここでホームボタンをタップするかジェスチャーすると・・・
エフェクト
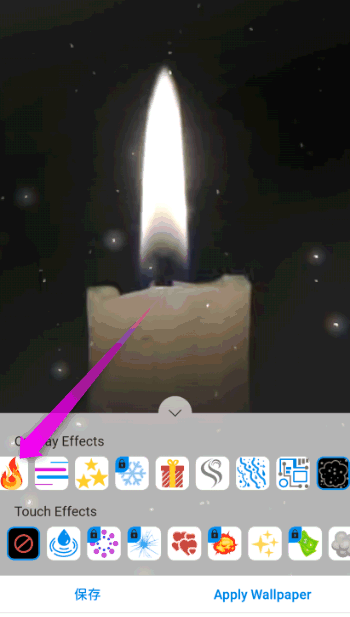 壁紙を設定するとき、このようなエフェクトを設定する画面が表示されます。
壁紙を設定するとき、このようなエフェクトを設定する画面が表示されます。
これは壁紙にさらにエフェクトをかけることが出来るのですが・・・
右下の「Apply Wallpaper」をタップすれば適用されます。
バッテリー消費は?
 これだけど派手な壁紙だとバッテリー消費が激しいんじゃないかと思っていたのですが、待機状態で1時間に0.4%減と、普通の壁紙の時とほぼ変わらぬ推移でした。
これだけど派手な壁紙だとバッテリー消費が激しいんじゃないかと思っていたのですが、待機状態で1時間に0.4%減と、普通の壁紙の時とほぼ変わらぬ推移でした。
ちなみにiPhoneの場合は、1時間に1~2%減(待ち受け時)なので、0.4%減がいかにエコかわかるかと思います。
壁紙を変えたい・戻したい場合
別のライブ壁紙に変更したい場合は、このアプリから変更してください。
普通の壁紙に戻したい場合は、![]() 設定の「壁紙」から行ってください。
設定の「壁紙」から行ってください。
詳しくは、アンドロイドの壁紙を変更するにはを参考にしてください。
機種変更時の引き継ぎ
さて、苦労して集めたライブ壁紙も機種変時、新しいスマホではまた最初からやり直さなければならないとなるとがっかりしてしまいます。
が、このWaveというアプリは機種変した後、新しいスマホで復元することも出来ます。
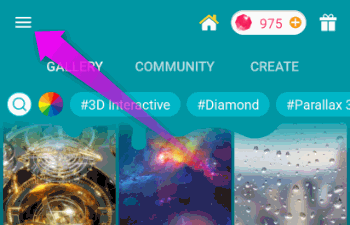 ゲットした壁紙をクラウドに保存するには、Googleアカウントでログインしておく必要があります。
ゲットした壁紙をクラウドに保存するには、Googleアカウントでログインしておく必要があります。
左上の![]() メニューをタップ。
メニューをタップ。
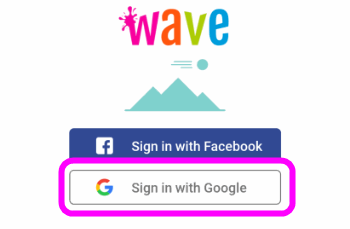 FacebookアカウントかGoogleアカウントでサインインできます。今回はGoogleアカウントでサインインします。
FacebookアカウントかGoogleアカウントでサインインできます。今回はGoogleアカウントでサインインします。
 Waveでのユーザー名(半角英数字)を決め、プライバシーポリシー、利用規約に同意するためチェックを入れ、「CONTINUE」をタップ。
Waveでのユーザー名(半角英数字)を決め、プライバシーポリシー、利用規約に同意するためチェックを入れ、「CONTINUE」をタップ。
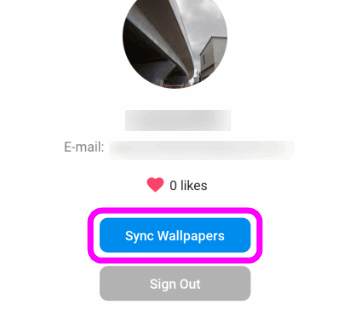 サインインできました。
サインインできました。
「Sync Wallpapers」でクラウド上に保存した壁紙を同期できます。
 しばらくすると以前使っていた機種で入手したライブ壁紙が復元していました。
しばらくすると以前使っていた機種で入手したライブ壁紙が復元していました。
というわけで、新しくスマホを買い替えても入手したライブ壁紙をそのまま使うことが出来ます。
ライブ壁紙を自作したい
実はこのアプリは、動く壁紙や立体的な3D壁紙を自作することも出来ます。
が、やり方を紹介すると長くなってしまうので、機会があれば公開します。
関連ページ
- Galaxyの壁紙・アイコン・テーマを元に戻すには
- iPhone クリスマス用の壁紙
- 壁紙を変更するには
- Androidの壁紙を変更するには
- iPhoneのアイコンのサイズや文字の大きさを変更する
- iPhoneのアイコンを変更するには
最終更新日 2021-04-29 18:58
Sponsord Link
![]() 最終更新日 2021-04-29 18:58 / 投稿日:2021-04-29
|
最終更新日 2021-04-29 18:58 / 投稿日:2021-04-29
| ![]() |
| ![]() |
| ![]()